Diminishing Returns Mac OS
So, you can expect to continue past 1,000 cycle counts, just with diminishing returns in terms of battery life. If you want to find out where, exactly, your battery stands, use the System Report tool. It’s possible to see a diminishing return or a huge benefit from extra RAM. Photoshop is a perfect example of an app that can take advantage of having a large amount of RAM available.
Home * Engines * Shredder
Diminishing Returns Economics
Shredder,
a chess engine by Stefan Meyer-Kahlen (SMK). Shredder won an astonished number of tournaments and titles, beside various World Computer Chess Championships, World Microcomputer Chess Championships and World Chess Software Championships, the IPCCC, the International CSVN Tournament, the CSVN Programmers Tournament, and more. Shredder had its debut at the WMCCC 1995 in Paderborn, and soon after winning the first title at the WMCCC 1996 in Jakarta, Shredder went commercial, distributed by Millennium 2000 GmbH - since Shredder 3 along with the Millennium Chess System (MCS), since Shredder 5 also developed by SMK supporting the UCI protocol, which was co-designed and implemented by the same author. Therefore Shredder may use any UCI-compatible graphical user interface, in particular its own Shredder Classic GUI. The long-awaited Shredder 13 and its multiprocessor counterpart Deep Shredder 13 were released on October 30, 2016.
- 1Photos & Games
- 14Forum Posts
- 15External Links
WCCC 1999
WCCC 1999, round 6: Ferret - Shredder, Stefan Meyer-Kahlen and Bruce Moreland[2][3]
WCSC 2015
WCSC 2015, Shredder is winning the first blitz play-off game with Black vs. Ginkgo operated by Ingo Bauer
Quote from Shredder Chess[4] :The Shredder chess programs by Stefan Meyer-Kahlen provide a game playing and analysis tool for everybody and are accepted as one of the best chess programs of the world. Since 1996 Shredder has won twenty titles.
- 1996 World Micro Computer Chess Champion in Jakarta
- 1999 World Micro Computer Chess Champion in Paderborn
- 1999 World Computer Chess Champion in Paderborn
- 2000 World Micro Computer Chess Champion in London
- 2001 World Micro Computer Chess Champion Single CPU in Maastricht
- 2002 World Computer Chess Blitz Champion in Maastricht
- 2003 World Computer Chess Champion in Graz
- 2003 World Computer Chess Blitz Champion in Graz
- 2004 World Computer Chess Blitz Champion in Ramat Gan
- 2005 World Computer Chess Blitz Champion in Reykjavik
- 2006 World Computer Chess960 Champion in Mainz
- 2007 World Computer Chess Blitz Champion in Amsterdam
- 2009 World Computer Chess Champion in Pamplona
- 2009 Computer Olympiad (no hardware limit) in Pamplona
- 2009 World Computer Chess Blitz Champion in Pamplona
- 2010 World Computer Chess Blitz Champion in Kanazawa
- 2010 World Computer Chess Software Champion in Kanazawa
- 2013 World Computer Chess Blitz Champion in Yokohama
- 2015 World Computer Chess Software Champion in Leiden
- 2017 World Computer Chess Software Champion in Leiden
Description given in 1999 from the ICCA tournament site [5] :
Since Shredder is written in C, it is available for various hardware platforms, such as PC, Macintosh, and PDAs, and various operating systems like Windows, Linux[6] and Mac OS[7] .
Clever & Smart was an experimental triple-brain version of Shredder which played the IPCCC 1998.
Deep Shredder, first released in 2001 based on Shredder 5[8], is the multiprocessor version of Shredder. The most recent version, Deep Shredder 13[9] released on October 30, 2016 [10], is the further developed 2015 World Computer Chess Software Champion, which was a complete rewrite based on bitboards. Deep Shredder 13 has improved more than 300 Elo over Shredder 12 [11].
Shredder and Deep Shredder come with a clear and reliable graphical user interface which evolved from the Millennium Chess System - supporting the universal chess interface[12], also compatible with other UCI engines running under Windows, Linux or Mac OS. The Shredder GUI is favoured by many programmers playing over the board tournaments with their engines, for instance Johannes Zwanzger and his WCCC 1995 winner Jonny.
Jonny's final WCCC 2015 screen in the game versus HIARCS using the Shredder GUI
Pocket Shredder is a version for WindowsPDAs, such as iPAQ[13] .
Shredder Mobile runs on most mobile phones with Java[14] .
Shredder for Android runs on all phones and tablets with at least Android 4 as well as on all Kindle Fire phones and tables since the 2nd generation[15].
Shredderbases are compact, proprietary endgame bitbases for up to 5 men with WDL information, suited to use inside the search[16].
- Shredder 1.0: 1996
- Shredder 2.0: 1998
- Shredder 3.0: 1999
- Shredder 4.0 : 2000
- Shredder 5.0 : 2001
- Shredder 5.32 : June 2001
- Shredder 6.0 : December 2001
- Shredder 7.0 : December 2002
- Shredder 7.04 : 2003
- Shredder 8 : February 2004
- Shredder Classic 1.1 : October 2004
- Shredder 9 : February 2005
- Shredder 9.1 :
- Shredder 9.12 : December 2005
- Shredder Classic 1.3 : ?
- Shredder 10 : June 2006
- Shredder 10.1 : April 2007
- Shredder 11 : October 2007
- Shredder 11 SE
- Shredder WM Edition Bonn : October 2008
- Shredder 12: October 2009
- Shredder 12 SE
- Shredder Classic 4 : November 2011
- Deep Shredder 13: October 30, 2016
- Tom King (2000). Shredder wins the 17th World Microcomputer Chess Championship. ICGA Journal, Vol. 23, No. 3 » WMCCC 2000
- Theo van der Storm (2004). Shredder Shows Strength in International CSVN Tournament. ICGA Journal, Vol. 27, No. 3 » ICT 2004
- Eric van Reem (2006). Shredder Wins Second Chess960 Computer-Chess World Championship. ICGA Journal, Vol. 29, No. 4 » Chess960CWC 2006
- Matej Guid, Ivan Bratko (2007). Factors affecting diminishing returns for searching deeper. CGW 2007 » Crafty, Rybka, Shredder, Diminishing Returns
- Matej Guid, Ivan Bratko (2007). Factors affecting diminishing returns for searching deeper. ICGA Journal, Vol. 30, No. 2, pdf
1996 ...
- Information about Shredder by Stefan Meyer-Kahlen, rgcc, October 22, 1996
- Shredder2 by Mike Cooter, rgcc, July 26, 1998
- What's wrong with Shredder? by Stefan Meyer-Kahlen, CCC, February 19, 1999
- Re: Chess Genius 6.5 by pc...@delthis.co.uk, rgcc, November 24, 1999 » Chess Genius, Millennium Chess System
2000 ...
- Shredder in the SSDF list by Stefan Meyer-Kahlen, CCC, April 10, 2000 » SSDF
- Shredder wins the WMCCC 2000 by Enrique Irazoqui, CCC, August 25, 2000 » WMCCC 2000
- Shredder 5 by Stefan Meyer-Kahlen, CCC, November 17, 2000
- Shredder5 patch by Stefan Meyer-Kahlen, CCC, December 06, 2000
- Wb2Uci from Odd Gunnar Malin is working well on Shredder5 GUI by Carlos E.A. Drake, Winboard Forum, March 06, 2002 » Wb2UCI
- Shredder and Engine Book Learning by Stephen Ham, CCC, April 24, 2003 » Book Learning
- Shredder wins in Graz after controversy by Darse Billings, CCC, December 09, 2003
- Shredder 8 secret: search depth? by Jouni Uski, CCC, March 23, 2004
- Re: Shredder 8 secret: search depth? by Vasik Rajlich, CCC, March 23, 2004 » Depth, Junior, Fritz
2005 ...
- Shredder 9 improvements over Shredder 8 by Sandro Necchi, CCC, January 28, 2005
- Shredder 9 by Alex Shalamanov, CCC, December 26, 2005
- Non-deterministic behaviour of Deep Shredder - REALLY interesting by George Sobala, CCC, December 31, 2005
- Shredder Classic 1.3 by phili_ppe, CCC, January 09, 2006
- Shredder 10 by John Jack, CCC, February 17, 2006
- Shredder 10.1 now released by AGove, CCC, April 11, 2007
- Shredder for iPhonet by Stefan Meyer-Kahlen, CCC, July 06, 2007
- Deep Shredder 11 by AGove, CCC, October 11, 2007
- Shredder 11 Linux by Kurt Utzinger, CCC, June 08, 2008
- UEP Shredder WC Edition by Ingo Bauer, CCC, October 18, 2008
- Shredder 12 infos and release date by Ingo Bauer, CCC, October 03, 2009
- Deep Shredder 12 Linux by Kurt Utzinger, CCC, October 11, 2009
- Differences between Shredder12 and Shredder Classic 4? by Volker Pittlik, CCC, October 14, 2009
- Shredder for Android by Stefan Meyer-Kahlen, CCC, November 17, 2009
2010 ...
- Shredder 12 by George Bodkin, CCC, April 14, 2010
- Which engine version is Shredder Classic 3? by Luca Hemmerich, CCC, May 09, 2010
- Shredder for Android ... by Ingo Bauer, CCC, September 08, 2010
- Shredder gets Gold by Peter Martan, CCC, October 02, 2010 » WCSC 2010
- Shredder 4 classic with S12 SE engine for free by Volker Pittlik, CCC, November 06, 2011
2015 ...
- Shredder-Chess-Engine will be updated by JoeBoden, CCC, February 09, 2015
- Shredder is the new World Chess Software Champion by Mehmet Karaman, CCC, July 05, 2015 » WCSC 2015
- New Shredder information? by Robert Flesher, CCC, December 27, 2015
- Deep Shredder 13 Windows out by Stefan Meyer-Kahlen, CCC, October 30, 2016
- Shredder 13 for Mac and Linux out by Stefan Meyer-Kahlen, CCC, November 22, 2016
2020 ...
- A new website for Shredder ... by Frank Quisinsky, CCC, November 12, 2020
Chess Engine
- Shredder Computer Chess News
Diminishing Returns Mac Os Download
- Shredder 5.0 - das Weltmeister-Programm! by Peter Schreiner, Schachclub Leinzell Informationen zu aktueller Schachsoftware, Dezember 2000 (German)
- Shredder 9 on top of the world - A short introduction to Shredder 9 by Peter Schreiner, ChessBase News, March 01, 2005 [17]
- Programs and essentials by Steve Lopez, ChessBase News, March 13, 2005 » Junior 9, Shredder 9
- Shredder 10 now available - Interview with Shredder author Stefan Meyer-Kahlen, ChessBase News, May 26, 2006
- ChessBase DeepShredder 12 by Frank Quisinsky, Schachwelt - Computerschach, January 30, 2010 (German)
- First win against Shredder 12! by Dana Mackenzie, Dana Blogs Chess, July 03, 2011
Shredderbases
- Shredderbases (Wayback Machine)
- Shredder 10 and the Shredderbases, ChessBase News, July 07, 2006
- Shredderbases by Steve Lopez, ChessBase News, November 11, 2006
Misc
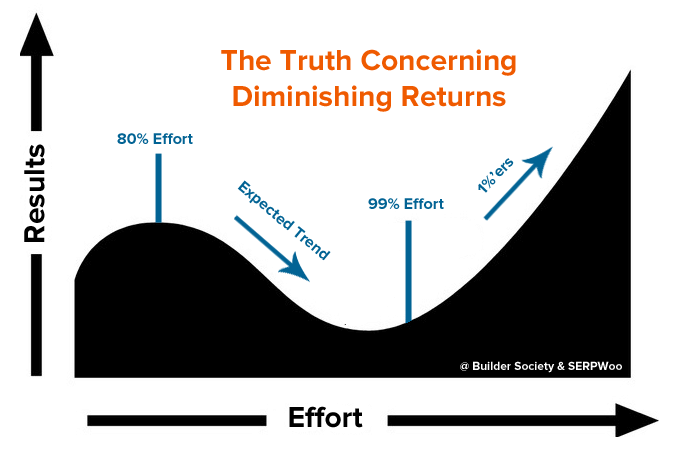
- ↑Shredder 13 Windows Screenshots from Shredder Chess
- ↑Image captured from Paderborn 1999 1.mp4 by Thorsten Czub hosted by Ed Schröder
- ↑Paderborn 1999 - Chess - Round 6 - Game 3 (ICGA Tournaments)
- ↑Shredder Computer Chess, 19th title added by editor
- ↑Shredder's ICGA Tournaments
- ↑Shredder Computer Chess Download - Linux
- ↑Shredder Computer Chess Download - Macintosh
- ↑Shredder 5.0 - das Weltmeister-Programm! - Deep Shredder verfügbar! - April 2001 by Peter Schreiner, Schachclub Leinzell Informationen zu aktueller Schachsoftware, Dezember 2000 (German)
- ↑Shredder Computer Chess Download - Deep Shredder 13
- ↑Deep Shredder 13 Windows out by Stefan Meyer-Kahlen, CCC, October 30, 2016
- ↑Re: Deep Shredder 13 Windows out by Ingo Bauer, CCC, October 30, 2016
- ↑Shredder Classic 3 user interface
- ↑Pocket Shredder: Chess for Windows Mobile
- ↑Shredder Mobile
- ↑hredder Computer Chess Download - Shredder for Android
- ↑Shredderbases
- ↑Ten years of Computer Chess revisited by Kai Laskos, CCC, March 13, 2015
To use a keyboard shortcut, press and hold one or more modifier keys and then press the last key of the shortcut. For example, to use Command-C (copy), press and hold the Command key, then the C key, then release both keys. Mac menus and keyboards often use symbols for certain keys, including modifier keys:
On keyboards made for Windows PCs, use the Alt key instead of Option, and the Windows logo key instead of Command.
Some keys on some Apple keyboards have special symbols and functions, such as for display brightness , keyboard brightness , Mission Control, and more. If these functions aren't available on your keyboard, you might be able to reproduce some of them by creating your own keyboard shortcuts. To use these keys as F1, F2, F3, or other standard function keys, combine them with the Fn key.
Cut, copy, paste, and other common shortcuts
- Command-X: Cut the selected item and copy it to the Clipboard.
- Command-C: Copy the selected item to the Clipboard. This also works for files in the Finder.
- Command-V: Paste the contents of the Clipboard into the current document or app. This also works for files in the Finder.
- Command-Z: Undo the previous command. You can then press Shift-Command-Z to Redo, reversing the undo command. In some apps, you can undo and redo multiple commands.
- Command-A: Select All items.
- Command-F: Find items in a document or open a Find window.
- Command-G: Find Again: Find the next occurrence of the item previously found. To find the previous occurrence, press Shift-Command-G.
- Command-H: Hide the windows of the front app. To view the front app but hide all other apps, press Option-Command-H.
- Command-M: Minimize the front window to the Dock. To minimize all windows of the front app, press Option-Command-M.
- Command-O: Open the selected item, or open a dialog to select a file to open.
- Command-P: Print the current document.
- Command-S: Save the current document.
- Command-T: Open a new tab.
- Command-W: Close the front window. To close all windows of the app, press Option-Command-W.
- Option-Command-Esc: Force quit an app.
- Command–Space bar: Show or hide the Spotlight search field. To perform a Spotlight search from a Finder window, press Command–Option–Space bar. (If you use multiple input sources to type in different languages, these shortcuts change input sources instead of showing Spotlight. Learn how to change a conflicting keyboard shortcut.)
- Control–Command–Space bar: Show the Character Viewer, from which you can choose emoji and other symbols.
- Control-Command-F: Use the app in full screen, if supported by the app.
- Space bar: Use Quick Look to preview the selected item.
- Command-Tab: Switch to the next most recently used app among your open apps.
- Shift-Command-5: In macOS Mojave or later, take a screenshot or make a screen recording. Or use Shift-Command-3 or Shift-Command-4 for screenshots. Learn more about screenshots.
- Shift-Command-N: Create a new folder in the Finder.
- Command-Comma (,): Open preferences for the front app.
Sleep, log out, and shut down shortcuts
You might need to press and hold some of these shortcuts for slightly longer than other shortcuts. This helps you to avoid using them unintentionally.
- Power button: Press to turn on your Mac or wake it from sleep. Press and hold for 1.5 seconds to put your Mac to sleep.* Continue holding to force your Mac to turn off.
- Option–Command–Power button* or Option–Command–Media Eject : Put your Mac to sleep.
- Control–Shift–Power button* or Control–Shift–Media Eject : Put your displays to sleep.
- Control–Power button* or Control–Media Eject : Display a dialog asking whether you want to restart, sleep, or shut down.
- Control–Command–Power button:* Force your Mac to restart, without prompting to save any open and unsaved documents.
- Control–Command–Media Eject : Quit all apps, then restart your Mac. If any open documents have unsaved changes, you will be asked whether you want to save them.
- Control–Option–Command–Power button* or Control–Option–Command–Media Eject : Quit all apps, then shut down your Mac. If any open documents have unsaved changes, you will be asked whether you want to save them.
- Control-Command-Q: Immediately lock your screen.
- Shift-Command-Q: Log out of your macOS user account. You will be asked to confirm. To log out immediately without confirming, press Option-Shift-Command-Q.
* Does not apply to the Touch ID sensor.
Finder and system shortcuts
- Command-D: Duplicate the selected files.
- Command-E: Eject the selected disk or volume.
- Command-F: Start a Spotlight search in the Finder window.
- Command-I: Show the Get Info window for a selected file.
- Command-R: (1) When an alias is selected in the Finder: show the original file for the selected alias. (2) In some apps, such as Calendar or Safari, refresh or reload the page. (3) In Software Update preferences, check for software updates again.
- Shift-Command-C: Open the Computer window.
- Shift-Command-D: Open the desktop folder.
- Shift-Command-F: Open the Recents window, showing all of the files you viewed or changed recently.
- Shift-Command-G: Open a Go to Folder window.
- Shift-Command-H: Open the Home folder of the current macOS user account.
- Shift-Command-I: Open iCloud Drive.
- Shift-Command-K: Open the Network window.
- Option-Command-L: Open the Downloads folder.
- Shift-Command-N: Create a new folder.
- Shift-Command-O: Open the Documents folder.
- Shift-Command-P: Show or hide the Preview pane in Finder windows.
- Shift-Command-R: Open the AirDrop window.
- Shift-Command-T: Show or hide the tab bar in Finder windows.
- Control-Shift-Command-T: Add selected Finder item to the Dock (OS X Mavericks or later)
- Shift-Command-U: Open the Utilities folder.
- Option-Command-D: Show or hide the Dock.
- Control-Command-T: Add the selected item to the sidebar (OS X Mavericks or later).
- Option-Command-P: Hide or show the path bar in Finder windows.
- Option-Command-S: Hide or show the Sidebar in Finder windows.
- Command–Slash (/): Hide or show the status bar in Finder windows.
- Command-J: Show View Options.
- Command-K: Open the Connect to Server window.
- Control-Command-A: Make an alias of the selected item.
- Command-N: Open a new Finder window.
- Option-Command-N: Create a new Smart Folder.
- Command-T: Show or hide the tab bar when a single tab is open in the current Finder window.
- Option-Command-T: Show or hide the toolbar when a single tab is open in the current Finder window.
- Option-Command-V: Move the files in the Clipboard from their original location to the current location.
- Command-Y: Use Quick Look to preview the selected files.
- Option-Command-Y: View a Quick Look slideshow of the selected files.
- Command-1: View the items in the Finder window as icons.
- Command-2: View the items in a Finder window as a list.
- Command-3: View the items in a Finder window in columns.
- Command-4: View the items in a Finder window in a gallery.
- Command–Left Bracket ([): Go to the previous folder.
- Command–Right Bracket (]): Go to the next folder.
- Command–Up Arrow: Open the folder that contains the current folder.
- Command–Control–Up Arrow: Open the folder that contains the current folder in a new window.
- Command–Down Arrow: Open the selected item.
- Right Arrow: Open the selected folder. This works only when in list view.
- Left Arrow: Close the selected folder. This works only when in list view.
- Command-Delete: Move the selected item to the Trash.
- Shift-Command-Delete: Empty the Trash.
- Option-Shift-Command-Delete: Empty the Trash without confirmation dialog.
- Command–Brightness Down: Turn video mirroring on or off when your Mac is connected to more than one display.
- Option–Brightness Up: Open Displays preferences. This works with either Brightness key.
- Control–Brightness Up or Control–Brightness Down: Change the brightness of your external display, if supported by your display.
- Option–Shift–Brightness Up or Option–Shift–Brightness Down: Adjust the display brightness in smaller steps. Add the Control key to this shortcut to make the adjustment on your external display, if supported by your display.
- Option–Mission Control: Open Mission Control preferences.
- Command–Mission Control: Show the desktop.
- Control–Down Arrow: Show all windows of the front app.
- Option–Volume Up: Open Sound preferences. This works with any of the volume keys.
- Option–Shift–Volume Up or Option–Shift–Volume Down: Adjust the sound volume in smaller steps.
- Option–Keyboard Brightness Up: Open Keyboard preferences. This works with either Keyboard Brightness key.
- Option–Shift–Keyboard Brightness Up or Option–Shift–Keyboard Brightness Down: Adjust the keyboard brightness in smaller steps.
- Option key while double-clicking: Open the item in a separate window, then close the original window.
- Command key while double-clicking: Open a folder in a separate tab or window.
- Command key while dragging to another volume: Move the dragged item to the other volume, instead of copying it.
- Option key while dragging: Copy the dragged item. The pointer changes while you drag the item.
- Option-Command while dragging: Make an alias of the dragged item. The pointer changes while you drag the item.
- Option-click a disclosure triangle: Open all folders within the selected folder. This works only when in list view.
- Command-click a window title: See the folders that contain the current folder.
- Learn how to use Command or Shift to select multiple items in the Finder.
- Click the Go menu in the Finder menu bar to see shortcuts for opening many commonly used folders, such as Applications, Documents, Downloads, Utilities, and iCloud Drive.
Document shortcuts
The behavior of these shortcuts may vary with the app you're using.
- Command-B: Boldface the selected text, or turn boldfacing on or off.
- Command-I: Italicize the selected text, or turn italics on or off.
- Command-K: Add a web link.
- Command-U: Underline the selected text, or turn underlining on or off.
- Command-T: Show or hide the Fonts window.
- Command-D: Select the Desktop folder from within an Open dialog or Save dialog.
- Control-Command-D: Show or hide the definition of the selected word.
- Shift-Command-Colon (:): Display the Spelling and Grammar window.
- Command-Semicolon (;): Find misspelled words in the document.
- Option-Delete: Delete the word to the left of the insertion point.
- Control-H: Delete the character to the left of the insertion point. Or use Delete.
- Control-D: Delete the character to the right of the insertion point. Or use Fn-Delete.
- Fn-Delete: Forward delete on keyboards that don't have a Forward Delete key. Or use Control-D.
- Control-K: Delete the text between the insertion point and the end of the line or paragraph.
- Fn–Up Arrow: Page Up: Scroll up one page.
- Fn–Down Arrow: Page Down: Scroll down one page.
- Fn–Left Arrow: Home: Scroll to the beginning of a document.
- Fn–Right Arrow: End: Scroll to the end of a document.
- Command–Up Arrow: Move the insertion point to the beginning of the document.
- Command–Down Arrow: Move the insertion point to the end of the document.
- Command–Left Arrow: Move the insertion point to the beginning of the current line.
- Command–Right Arrow: Move the insertion point to the end of the current line.
- Option–Left Arrow: Move the insertion point to the beginning of the previous word.
- Option–Right Arrow: Move the insertion point to the end of the next word.
- Shift–Command–Up Arrow: Select the text between the insertion point and the beginning of the document.
- Shift–Command–Down Arrow: Select the text between the insertion point and the end of the document.
- Shift–Command–Left Arrow: Select the text between the insertion point and the beginning of the current line.
- Shift–Command–Right Arrow: Select the text between the insertion point and the end of the current line.
- Shift–Up Arrow: Extend text selection to the nearest character at the same horizontal location on the line above.
- Shift–Down Arrow: Extend text selection to the nearest character at the same horizontal location on the line below.
- Shift–Left Arrow: Extend text selection one character to the left.
- Shift–Right Arrow: Extend text selection one character to the right.
- Option–Shift–Up Arrow: Extend text selection to the beginning of the current paragraph, then to the beginning of the following paragraph if pressed again.
- Option–Shift–Down Arrow: Extend text selection to the end of the current paragraph, then to the end of the following paragraph if pressed again.
- Option–Shift–Left Arrow: Extend text selection to the beginning of the current word, then to the beginning of the following word if pressed again.
- Option–Shift–Right Arrow: Extend text selection to the end of the current word, then to the end of the following word if pressed again.
- Control-A: Move to the beginning of the line or paragraph.
- Control-E: Move to the end of a line or paragraph.
- Control-F: Move one character forward.
- Control-B: Move one character backward.
- Control-L: Center the cursor or selection in the visible area.
- Control-P: Move up one line.
- Control-N: Move down one line.
- Control-O: Insert a new line after the insertion point.
- Control-T: Swap the character behind the insertion point with the character in front of the insertion point.
- Command–Left Curly Bracket ({): Left align.
- Command–Right Curly Bracket (}): Right align.
- Shift–Command–Vertical bar ( ): Center align.
- Option-Command-F: Go to the search field.
- Option-Command-T: Show or hide a toolbar in the app.
- Option-Command-C: Copy Style: Copy the formatting settings of the selected item to the Clipboard.
- Option-Command-V: Paste Style: Apply the copied style to the selected item.
- Option-Shift-Command-V: Paste and Match Style: Apply the style of the surrounding content to the item pasted within that content.
- Option-Command-I: Show or hide the inspector window.
- Shift-Command-P: Page setup: Display a window for selecting document settings.
- Shift-Command-S: Display the Save As dialog, or duplicate the current document.
- Shift–Command–Minus sign (-): Decrease the size of the selected item.
- Shift–Command–Plus sign (+): Increase the size of the selected item. Command–Equal sign (=) performs the same function.
- Shift–Command–Question mark (?): Open the Help menu.
Other shortcuts
For more shortcuts, check the shortcut abbreviations shown in the menus of your apps. Every app can have its own shortcuts, and shortcuts that work in one app might not work in another.
Diminishing Returns Mac Os Catalina
- Apple Music shortcuts: Choose Help > Keyboard shortcuts from the menu bar in the Music app.
- Other shortcuts: Choose Apple menu > System Preferences, click Keyboard, then click Shortcuts.
Learn more
- Create your own shortcuts and resolve conflicts between shortcuts
- Change the behavior of the function keys or modifier keys