Fish Attack Mac OS
- The Mac Attack is one of Captain Steve’s newest lures and is living up to its name! The lake trout at Flaming Gorge go after this lure with a vengeance. On one recent trip to the Gorge, Captain Steve and his crew caught 17 macs, all over 36″ long! Troll this lure on the bottom between 100 ft.
- Puzzle Hero for iPad, iPhone, Android, Mac & PC! Customize your hero and increase your prowess by dueling monsters over a magic Match 3 board.!
- MacOS malware includes viruses, trojan horses, worms and other types of malware that affect macOS, Apple's current operating system for Macintosh computers. MacOS (previously Mac OS X and OS X) is said to rarely suffer malware or virus attacks, and has been considered less vulnerable than Windows. There is a frequent release of system software updates to resolve vulnerabilities.
- Funny Fish Attack - Jukin Media Verified (Original). For licensing / permission to use: Contact - licensing(at)jukinmediadotcom.
Fish Attack Mac Os X
This week's best deals: $100 off the Mac Mini M1 and more. Plus an all-time low on the latest MacBook Air. Twitter Facebook Reddit Mail.
Fishbowl provides a Fishbowl installer for Mac which can be downloaded here. Both the Fishbowl Client and the Fishbowl Server can run on Mac. Fishbowl integrates with QuickBooks Online and Xero, making it possible to run Fishbowl and an accounting package entirely on Apple computers, or on any combination of supported operating systems. The Fishbowl Server on a Mac can also integrate with QuickBooks Desktop running on a Windows computer.
Apple M1 chip
- To install the Fishbowl Server on a Mac with the M1 chip, follow the additional instructions listed in Homebrew.
- For Macs with the M1 chip that will only be using the Fishbowl Client, the standard installation will work.
- If the Fishbowl Installer fails to install Java on a Mac with the M1 chip, the installer for Java 8 on ARM processors can be downloaded by clicking here.
Install Fishbowl
The Fishbowl installer includes a copy of Java, so in most cases, it is not necessary to install Java separately. For newer Macs with the M1 processor, see Apple M1 chip.
- NOTE: If the Fishbowl Server is being installed for the first time on a Mac, MySQL will need to be configured by following the steps here. MySQL does not need to be installed if only the Fishbowl Client is being installed.
- Download the Fishbowl Installer for Mac by clicking here.
- Right-click the Fishbowl Installer and select Open.
- When asked if you want to open the Fishbowl Installer, click Open.
If the Open button is not visible, repeat step 3 or adjust your security preferences for installing apps. - You will be asked to enter an administrative password to run the installer. If that doesn't work, you can run the installer as the root user as described here.
- Select 14 Day Fishbowl Trial or Current Fishbowl User and then complete the installation wizard.
- In Finder, open the Applications folder. Right-click the Fishbowl folder and select Get Info. Click the lock icon and then assign the Read & Write privilege to all users listed. Then click the gear icon and select Apply to enclosed items.
- Start Fishbowl using the shortcuts created on the desktop. Fishbowl can also be opened with Applications/Fishbowl/server/bin/Fishbowl Server and Applications/Fishbowl/client/bin/Fishbowl Client.
Install MySQL for Fishbowl Server
NOTE: If the Fishbowl Server 2017.1 or higher is being installed for the first time on a Mac, MySQL will need to be configured by following the steps below. MySQL does not need to be installed if only the Fishbowl Client is being installed.

Follow the steps below to install MySQL on the Fishbowl Server for the first time. Alternatively, MySQL can be installed from Terminal using Homebrew.
- Complete the Fishbowl installation for Mac.
- Have your IT administrator install and configure MySQL 5.7 on the Mac that will be running the Fishbowl Server. The MySQL 5.7 installer can be opened from Applications/Fishbowl/database/mysql-5.7.17-macos10.12-x86_64.pkg
- During installation, a temporary password will be created. Save this password for use in later steps.
- Open System Preferences, click MySQL, and then click Start MySQL Server.
- Download MySQLWorkbench 8.0.21. Click here and select 8.0.21.
- Open the downloaded .dmg file and double-click MySQLWorkbench. Moving the application to the Applications folder is optional.
- Click Local Instance 3306. If Local Instance 3306 is not listed, click the + icon to create a new MySQL connection.
- Enter the temporary password and then create a new secure password.
- Sometimes MySQLWorkbench won't prompt to reset the password or the new password may not save correctly. If that is the case and you still can't restore/create a new database in the Fishbowl Server Administration window, then follow the MySQL password reset instructions in the Troubleshooting section.
Fish Attack Mac Os Catalina
Configure my.cnf file
- Stop the MySQL service either through command line or by clicking Apple > System Preferences > MySQL and click Stop MySQL Server.
- Open Finder and press command + shift + g (or click the Go menu > Go to Folder). Type /usr/local/mysql/support-files and then click Go.
- Copy the my-default.cnf file.
- Press command + shift + g again, type /etc and then click Go. Paste the my-default.cnf file that was copied in the previous step.
- Rename the file to my.cnf.
- Right-click the /etc/my.cnf file, click Get Info, and then change the permissions to Read Only for everything but System.
- Start the MySQL service.
- Open MySQLWorkbench and click the wrench icon.
- Select the connection on the left and click the System Profile tab. Type the configuration file path as shown below.
- Click Test Connection and then click Close.
- Open Local Instance 3306 and click Options File on the left side.
- Place a checkmark next to default-time-zone and enter your timezone (-07:00 for MST, -08:00 for PST, -06:00 for CST, -05:00 for EST, etc.)
- Click Apply and then and close MySQLWorkbench.
- Create a new MySQL database or migrate a Firebird database.
Create a new database
Follow the instruction below to create a new MySQL database on a Mac.
- Click the Fishbowl Server tray icon and select Options.
- Click the New button and enter a new database name
- Change the port number to 3306 and enter the secure password that was created earlier.
- Click Connect, choose a costing method, and then click OK.
- Click the Fishbowl Server tray icon and select Start.
Migrate a Firebird database
NOTE: This section is only for users that are updating from Fishbowl 2016 to Fishbowl 2017. migration tool does not currently work on macOS and will need to be done on a Windows computer. Follow the steps below to complete this process.
- Transfer the .FDB database file to a Windows computer running Fishbowl 2017.1 or greater.
- Open C:Program FilesFishbowlserverbinDatabase Migration.exe and select the .FDB database file that was transferred.
- Verify the database name and then click OK.
- Double-click the Fishbowl Server icon in the system tray and then click the Stop button.
- Click the Tools menu and then select Options.
- Right-click the migrated database and select Backup Database.
- Browse to C:Program FilesFishbowldatabackups and copy the most recent .sql file to the Mac.
- Open the Fishbowl Server Administration (/Applications/Fishbowl/server/bin/Fishbowl Server Administration.app) on the Mac and click the Restore tab. If the Restore tab is not visible, download and reinstall the most recent version of Fishbowl.
- Change the port number to 3306 and enter the secure password that was created earlier.
- Select the .sql file and enter a database name. If the database name already exists, it will be overwritten by the restore.
- Click the Restore button.
- Click OK and then start the Fishbowl Server on the Mac.
Database backup
A database backup can be created in the or by right-clicking the database name in the Fishbowl Server options.
The .sql file created during the backup can then be restored on the Restore tab.
Troubleshooting
Because there are many version combinations for Mac OS X, Fishbowl, and Java, Fishbowl recommends installing the latest version of Fishbowl on the latest version of Mac OS X. If Fishbowl isn't running correctly, some of the steps below may be helpful in troubleshooting.
- The MySQL installer will set the port to 3306. When opening database windows, Fishbowl may default to port 3305. Whenever a database window is displayed on a Mac, verify that the port has been changed to 3306 and then enter the secure password that was created during installation.
- INSTALL JAVA - If Fishbowl isn't running at all, it may be necessary to install Java 8 which can be downloaded by clicking here and selecting jre-8u121-macosx-x64.dmg
- FISHBOWL ANYWHERE - To use Fishbowl Anywhere, replace Applications/Fishbowl/webclient/bin/start.sh with the file in this zip file. Follow the instructions above for fixing permissions. Open the Fishbowl Client to enable Fishbowl Anywhere, and set the password. Open the terminal and execute start.sh using the commands below.
- cd /Applications/Fishbowl/webclient/bin
- sh /Applications/Fishbowl/webclient/bin/start.sh
MySQL password reset
Sometimes MySQLWorkbench won't prompt to reset the password or the new password may not save correctly. If that is the case, follow the instructions below to reset the password using the Terminal application.
- Open Terminal and enter the following command.
sudo /usr/local/mysql/support-files/mysql.server stop - Restart the MySQL server with permissions by entering the following command.
sudo /usr/local/mysql/bin/mysqld_safe --skip-grant-tables - Open a new Terminal window by pressing command + n.
- In the new Terminal window, reset the MySQL password by replacing NewPassword with your own password in the following command.
sudo /usr/local/mysql/bin/mysql -u root
UPDATE mysql.user SET authentication_string=PASSWORD('NewPassword') WHERE User='root';
FLUSH PRIVILEGES;
q - Close both Terminal windows and open MySQLWorkbench.
- Click Local Instance 3306. If it prompts to reset the password, enter the password chosen above and verify that it is working correctly.
Integrate with QuickBooks
QuickBooks Desktop only runs on Windows computers. The Mac version of the Fishbowl Server can integrate with QuickBooks on a Windows computer, or a Mac running Windows as a virtual machine. NOTE: If the Fishbowl Server is running on a Windows computer, these steps are not necessary. Alternatively, Fishbowl can integrate with QuickBooks Online or Xero, which don't require a Windows computer.
Complete the steps below to allow the Fishbowl Server on a Mac to communicate with a Windows QuickBooks installation.
- Copy Fishbowl Nexus.exe from the Mac (Applications/Fishbowl/server/bin/) to a folder located on the Windows computer. Fishbowl Nexus must be running for the export to work. Placing the program in the Startup folder will allow the program to start automatically when the computer reboots.
- Run Fishbowl Nexus.exe on the Windows computer. The Fishbowl Nexus icon will appear on the taskbar.
- Open the Fishbowl Server and the Fishbowl Client on the Mac.
- Open the in the Fishbowl Client and double-click FBNexusURL in the search pane.
- Change the Value of the property from localhost to the IP address of the Windows computer (for example, 192.168.2.100) and then click Save.
- Open the and run the QuickBooks Integration Wizard.
You should now be able to export from the Fishbowl Server on Mac to the QuickBooks installation on Windows.
Integrate with QuickBooks Online
Because QuickBooks Online is web-based, integration is not dependent on the operating system. Simply open the and run the QuickBooks Online Integration Wizard.
Integrate with Xero
Because Xero is web-based, integration is not dependent on the operating system. Simply open the and run the Xero Integration Wizard.
Fish Attack Mac Os 11
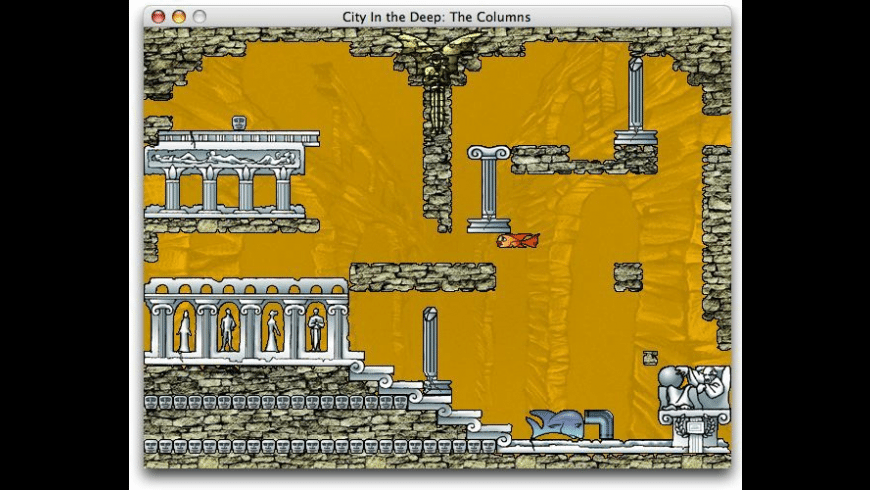
Fish Attack Mac Os Download
macbook pro, Mac OS X (10.5.2)
Posted on Aug 24, 2008 2:47 PM