Follow The Corruption Mac OS
Start up from macOS Recovery
Apparently, it is the easiest way to repair corrupted files on Windows 10/8.1/8/7 and Mac OS X. How to recover corrupted files without losing data. Step 1 Install the best corrupted file recovery tool. Download and install Asieesoft Data Recovery on your computer. When you discover a file is corrupted, launch the program from your desktop. If you are using Mac OS X 10.3 or later, also trash the Finder Sidebar preferences file, com.apple.sidebarlists.plist; Perform one of the following tasks: Log out, then in again. Relaunch the Finder by choosing Force Quit from the Apple menu, selecting Finder, then clicking the Relaunch button. Empty the Trash.
Determine whether you're using a Mac with Apple silicon, then follow the appropriate steps:
Apple silicon
Turn on your Mac and continue to press and hold the power button until you see the startup options window. Click the gear icon labeled Options, then click Continue.
Intel processor
Make sure that your Mac has a connection to the internet. Then turn on your Mac and immediately press and hold Command (⌘)-R until you see an Apple logo or other image.
If you're asked to select a user you know the password for, select the user, click Next, then enter their administrator password.
Reinstall macOS
Select Reinstall macOS from the utilities window in macOS Recovery, then click Continue and follow the onscreen instructions.
Follow these guidelines during installation:
- If the installer asks to unlock your disk, enter the password you use to log in to your Mac.
- If the installer doesn't see your disk, or it says that it can't install on your computer or volume, you might need to erase your disk first.
- If the installer offers you the choice between installing on Macintosh HD or Macintosh HD - Data, choose Macintosh HD.
- Allow installation to complete without putting your Mac to sleep or closing its lid. Your Mac might restart and show a progress bar several times, and the screen might be empty for minutes at a time.
After installation is complete, your Mac might restart to a setup assistant. If you're selling, trading in, or giving away your Mac, press Command-Q to quit the assistant without completing setup. Then click Shut Down. When the new owner starts up the Mac, they can use their own information to complete setup.
Other macOS installation options
When you install macOS from Recovery, you get the current version of the most recently installed macOS, with some exceptions:
- On an Intel-based Mac: If you use Shift-Option-Command-R during startup, you're offered the macOS that came with your Mac, or the closest version still available. If you use Option-Command-R during startup, in most cases you're offered the latest macOS that is compatible with your Mac. Otherwise you're offered the macOS that came with your Mac, or the closest version still available.
- If the Mac logic board was just replaced, you may be offered only the latest macOS that is compatible with your Mac. If you just erased your entire startup disk, you may be offered only the macOS that came with your Mac, or the closest version still available.
You can also use these methods to install macOS, if the macOS is compatible with your Mac:
- Use the App Store to download and install the latest macOS.
- Use the App Store or a web browser to download and install an earlier macOS.
- Use a USB flash drive or other secondary volume to create a bootable installer.
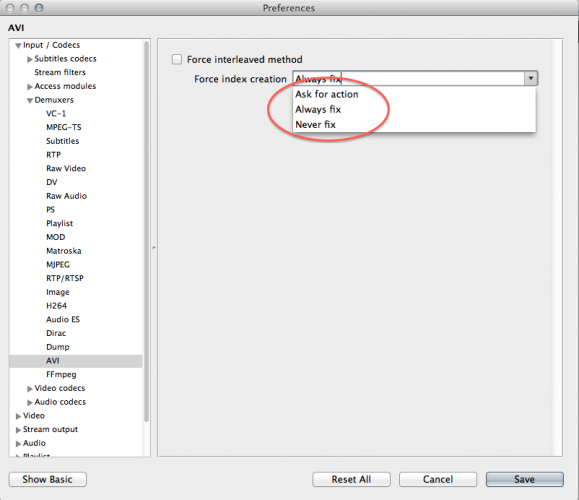
Is your video files corrupted? Unable to open video files on Mac OS using Quick Time Player? Do you want to repair corrupt video files on Mac OS? If yes then you are at the correct place as in this blog we are dealing how to fix such an issue if it has encountered by the Mac users unfortunately.
Mac has an in-built video player which is Quick Time Player. Although it can be used to view photos, play videos and grab screen shot but sometimes video can't be played on Mac due to various reasons. Lets look at them in detailed manner. Video corruption is one of the most common reason these days and it has turned out to be a real headache. Mac users are also no exception to it. Corruption to the video header file or any damage to the meta data of the video file is said to be the most common reason for stopping or preventing video playback on Mac. If that is the case the most ideal solution is to use third party Video Repair Software for Mac. It is one of the most trusted and authentic way to repair video file corruption.
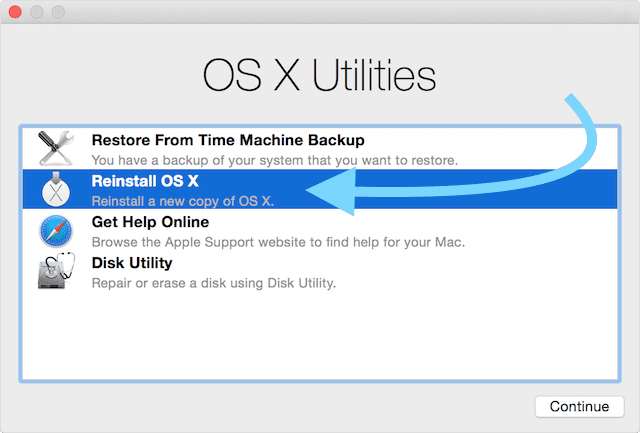
However, let us know some of the other reasons for Video file corruption on Mac which cannot be denied either.
- Sometimes video is not downloaded completely due to poor INTERNET or any other hindrances.
- Abrupt termination of transferring of video files to Mac
- improper file format which is not supported by Mac OS
- Presence of bad sectors in Mac storage devices
- abrupt power shutdown when the video playback was in progress.
The reasons which are stated above might be responsible for Corrupt video files on Mac OS. Whatever might be the cause, result is same that is video will get corrupt. So in such situation users look for ways to fix video corruption and how to repair video files specially if the video is memorable one. If there is a backup of the video file created by users then one can easily restore corrupt video file. But the real problem arises when the backup is either missing or is not created. In such instance one can also download the video once again from the original source and play it on Mac. But if the video is no more available or the source is not allowing to download it then you should opt to repair corrupt video files.
How To Repair Corrupt Video File using VLC Media Player on Mac
VLC Media Player is an open source free to use Video player and is also supported by mac OS. One can easily download and install it on their Mac if Quick Time Player is unable to play video file. The best part is that it supports various video formats and can play almost any video. Also it gives an option to repair corrupt video file by converting the video format to the one which is supported by the device.
- First of all Download and install VLC Media Player on Mac
- Now click and select File >> Convert/Stream option. Once selected it will open a Stream Window
- Then select drag and drop option and select the file type from the list.
- Once selected click the option to save as file type and select the destination for video file to be saved on Mac OS.
- This will easily convert the corrupt video to compatible format to be saved on storage drive on Mac.
- Once done, the video can be played on Mac.
Brief Overview on Corrupt Video Files in Mac OS
Looking for solution of Corrupt Video Files in Mac OS ? It is one of the major issues which almost every users might have come across at any instance of their life. Digital photos and videos can get accidentally deleted or might get corrupted due to any specific error. In such situation, previously stored files cannot be accessed further. At this juncture, there arises the need for Photo recovery Software. It is one of the most proficient utility which has been designed to accomplish Corrupt Video Files in Mac OS issues conveniently. It is best tool to recover corrupted, deleted, missing, formatted and inaccessible images and videos from digital camera or any other storage devices. It has been exclusively designed by the professionals to rescue photos as well as videos and overcome memory card corruption issues irrespective of its cause.
Corrupt Video Files in Mac OS: Reasons Why Photo Becomes Inaccessible
Photos become inaccessible and user may lose their valuable pictures from storage device, due to following reasons:-
- When stored images get deleted accidentally then Corrupt Video Files in Mac OS can be faced.
- If you have formatted your drive.
- Due to severe virus attack.
- Improper handling of device.
- Due to file system corruption.
- Due to physically damaged media.
- Header file corruption.
Apart from above mentioned reasons, there can also be some other possibilities due to which need for Corrupt Video Files in Mac OSsolution arises for users. Unfortunately, if you are facing loss of photos due to any of the above mentioned reasons and do not have a valid backup then it is better to opt for Photo Recovery Software to resolve Corrupt Video Files in Mac OS issues in the mean time.
Avoid Common Mistakes to Prevent Corrupt Video Files in Mac OS issues for future
One silly mistake or slight carelessness is enough to erase all the memorable and exciting moments of past. It is rightly said “Prevention is always better than cure”. While most of the problems related to Corrupt Video Files in Mac OS have solution, But it would be better not to confront it by taking some measures. Therefore, users are advised to take care of the following points mentioned below if they do not want to be in horrible situation of Corrupt Video Files in Mac OS which can be quite messy at times.
- Never remove the memory card when it is in use.
- Always safely remove the memory card before removing it from its slot.
- Do not click pictures or record videos when battery is running low to avoid Corrupt Video Files in Mac OS.
- Always be careful while erasing unwanted files
- avoid using “Delete All” button of Digital Camera
- Do not mishandle digital camera or memory card.
Note: Avoid using Memory Card if you have deleted any photos and videos from it. Doing so will prevent the possibilities of overwriting and replacing the data on the card. Once overwritten, option for rescue data in case of Corrupt Video Files in Mac OS will be next to impossible.
Best Solution for Corrupt Video Files in Mac OS
Photo Recovery Software is one of the robust and advanced tool which has the ability to rescue lost or deleted pictures/videos. It has been designed by working professionals who have large experience in this field. The software has strong scanning technique and all latest features, which can easily resolve Corrupt Video Files in Mac OS and restore photos and videos. It scans your storage device deeply and detect all missing files. After that it provides facility to see preview of recoverable items and restore them wherever you want to for quick access. Today it has numerous satisfied users throughout the world, who have tried it in order to fix Corrupt Video Files in Mac OS issue. Not only that it has also some amazing features which makes it popular in photo recovery segment. However it can be said that it is the only secure way, which provide complete and instant solution for Corrupt Video Files in Mac OS in very less time without losing a single photo during recovery. Therefore one can rely on the software to get satisfying and impressive results.
Benefits of Using Photo Recovery Software for Corrupt Video Files in Mac OS
It is capable of resolving Corrupt Video Files in Mac OS and recover lost, deleted and damaged photos, videos on memory card.
Has the potential to recover even severely damaged files as well as formatted memory card.
Compatible with both Windows and Mac OS.
Easily recover JPEG, PNG, TIFF, MOS, PSP, PCT, JPG, GIF, BMP etc files and fix Corrupt Video Files in Mac OS.
Also restore deleted or damaged audio, video and other multimedia files in convenient way.
Provide facility to add file headers in the list of photo, audio, video items by just Drag and Drop method.
Generate preview of recoverable files before saving it.
User friendly GUI for easy navigation.
Having different scanning options like, Advance, Quick, Full scan.
Compatible with all Mac OS X as well as Windows operating system.
Supports different Mac or Windows versions like Mac OS X Tiger, Lion Leopard, Panther and Windows Vista, 7, 8 etc respectively.
Supports different file system such as HFSX, HFS, HFS+, NTFS, FAT etc.
Able to undelete images from memory card to overcome Corrupt Video Files in Mac OS on storage devices such as Micro SD, CF, XD card, SDHC etc.
Supports all digital camera, mobile phones, tablets etc.
Restore photos from system hard drive, emptied recycle bin or un-bootable volume.
Provide complete solution for Corrupt Video Files in Mac OS even without having technical skills.
Available as free trial and licensed version.
These are few prominent features of Photo RecoverySoftware best in this class. If you want to overcome Corrupt Video Files in Mac OS issue, then without any delay try this amazing tool and get desired result.
Limitations of the Photo Recovery Software to Overcome Corrupt Video Files in Mac OS Issue
Although Photo Recovery Software is one of secure way to cater the need for Corrupt Video Files in Mac OS solution in very less time. However, users should know about its limitations which are discussed below :-
- Demo version provides with the preview of the deleted and corrupted photos and videos.
- Users have to avail licensed version in order to recover deleted or lost photos and overcome Corrupt Video Files in Mac OS.
System Requirement for Photo Recovery Software
For Windows
- Processor:- Pentium Class.
- Operating System:- Windows Vista, Windows7, 8 etc.
- Memory:- RAM 1 GB.
- Hard Disk:- 100 MB free space.
For Mac
- Processor:- Intel(G5 or its later version)
- Memory:- RAM should be at least 1 GB.
- Hard Disk:- Free space should be 100 MB.
- Operating System:- 10. 4 Tiger, 10.5 Leopard, 10.6 Snow Leopard, 10.7 Lion, 10.8 Mountain Lion, 10.9 Mavericks or any other latest Mac OS X.
User’s Guide to Resolve Corrupt Video Files in Mac OS: Follow Step by Step Wizard to Run the Software
Step:1 Download and install Photo Recovery Software to accomplish Corrupt Video Files in Mac OS issue
Step:2 Once installed, launch the program by double clicking on the icon present on the desktop.
Step:3 Connect the storage device that need to be scanned with the PC.
Follow The Corruption Mac Os 11
Step:4 Once connected, the program will automatically detect the storage device which has been plugged.
Step:5 Click on the Scan button to initiate the scanning process. Be sure to choose the exact file type from the list for quick search.
Step:6 Once the scanning is completed, you will get the preview of the files that has been deleted, corrupted. Select the file to be restored and saved on the desired location on the computer. However, you need to have the licensed version of the software for accomplishing Corrupt Video Files in Mac OS task.
Follow The Corruption Mac Os Download
Step 7: Finally, a progress bar will appear that shows the ongoing process of storing photos and videos to the desired location and overcome Corrupt Video Files in Mac OS