Loss Of Sol Mac OS
Woman, 25, ‘poisoned rich ‘Don Juan’ husband, 77, who bedded 4,000 women' A WOMAN in her mid-20s is accused of poisoning her millionaire husband, 77, just months after the pair. Dear Twitpic Community - thank you for all the wonderful photos you have taken over the years. We have now placed Twitpic in an archived state. Dec 26, 2017 Your Mac’s Recovery Mode is a treasure trove of useful tools, and it’s the easiest way to wipe your computer and start from scratch. Shut down your Mac, turn it on while holding down Command+R. Your Mac will boot into the recovery partition.
The macOS Sierra is the latest and updated version of Mac that comes with many handy features. Many Macintosh users have been looking for ways to update to macOS Sierra without data loss. Well, there are some ways, you can follow to update from current Mac operating system to macOS Sierra while keeping already installed files, existing data such as documents, photos, videos and more.
Easiest method to update to macOS Sierra without data loss
Before you begin to update Mac OS X 10.12 Sierra, you need to keep some important points in mind to prevent data loss.
1. Check out whether your Mac OS is available for macOS Sierra update
The following versions of Mac can run Sierra.
- MacBook, iMac 2009 and later
- MacBook Pro, MacBook Air, Mac Pro, Mac mini 2010 and later
If your device is among the listed Mac versions, then follow the tips mentioned below to prepare your Mac machine ready to update macOS Sierra without data loss.
2.Prepare Mac machine ready for Mac OS X 10.12 Sierra update
Before updating to latest macOS Sierra, it’s also important to check out what need to be done. Here below are few mentioned tips:
- Requires minimum 2GB memory and 8.8 GB storage space in your Mac hard disk
- At least 45% of battery is necessary to be in your Mac
- Connect your Mac device with internet or WiFi
- Update all your Mac Apps to the newest versions
- Backup all your Mac data to external hard drive or just create backups for all your personal data via Time Machine
3. Update Mac OS to Sierra latest version
- Open Mac App Store -> search macOS Sierra-> click on Download button to get macOS Sierra.
- After the download process gets completed, it automatically open the macOS Sierra installer and you just need to click Continue.
- Follow all the onscreen Mac device instructions to clean install Sierra on your Mac device.
Loss Of Sol Mac Os Catalina
Hope you have successfully updated to macOS Sierra without losing any of the existing data. In case, if the installation process get stuck and you haven’t created any backup for your Mac data, then you might lose all your data. Make use of Remo Recover tool an ultimate solution to recover data from failed macOS Sierra update in a safe and secure manner.
Usually, there are no chances of losing data while using Mac Recovery Mode. Mac Recovery Mode is the built-in recovery option offered with your Mac that provides various tools to fix issues. You can start your Mac, reinstall it or recover its certain software related issues or repair disks using Mac OS Recovery utilities. When you use Recovery Mode tools there is no chance of losing data unless you reinstalling Mac or using disk utility without backup. So, here is how to make use of this Recovery mode.
What does MAC recovery mode do?
Mac OS recovery mode offers various utilities like –
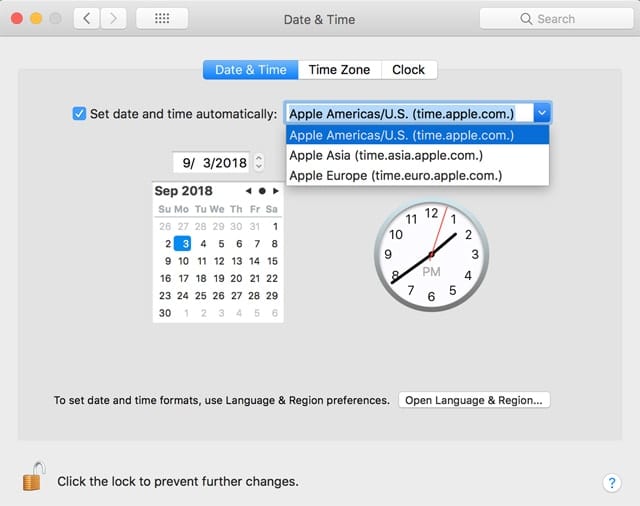
- Restore from Time Machine backup
- Reinstall Mac OS
- Get Help Online
- Disk utility
Based on the requirement you can select a specific option and proceed further. In case of any unfortunate scenarios if normal recovery mode is not working you can make use of internet recovery Mac.
How do I boot into recovery mode?
To launch Mac Recovery Mode, reboot the Mac, hold Command and R keys together at startup window. Release the keys when you see the macOS Recovery window.
How to Reinstall Mac OS from Recovery Mode
Here is how to reinstall macOS in Recovery mode:
Loss Of Sol Mac Os Catalina
- Select the Reinstall macOS option
- Click Continue button
- Again opt Continue and select Agree twice
- If the Installation setup asks you to select Macintosh HD or Macintosh Data select Macintosh HD
- Provide your Apple ID and password if you are prompted
- Click the Install button
Now, your Mac machine will undergo normal macOS installation, then restart.
The key combinations you choose, determine the version of macOS you like to install on the Mac system when you select the Reinstall macOS option.
Here are the 3 different key combinations available:
- Command + R -> Installs the latest macOS version that was installed on your Mac system
- Options + Command + R-> Upgrades your OS to the latest compatible macOS version
- Shift + Option + Command + R-> Installs the same version of OS X that your Mac got 1st or the closest version
Sometimes a user may encounter data loss when using Mac Recovery mode to reinstall OS X, due to various reasons like improper actions, error messages, unavailability of data/files while creating a backup, etc. So, when you might come across such a data loss crisis check your Time Machine backup and restore your lost data from it.
How to Restore Mac from Time Machine Backup?
When you use Time Machine back up while in recovery mode, you will be given two options
- Just to restore files from Time Machine backup
- Restore both Mac OS and files using Time Machine backup
How to Restore from Time Machine Backup Using macOS Recovery Mode?
- Click Restore from Time Machine Backup in macOS Recovery mode
- Carefully go through the Restore Your System page and Continue
- Connect and select your Time Machine backup drive and hit the Continue button
- Select the most recent backup of your hard disk among the showed backups and proceed
Now, your Mac will restore the hard drive from the Time Machine backup. Once the process gets completed, your Mac will be rebooted.
In case, Time Machine backup is not available then make use of an effective data recovery tool like Remo Recover(Mac) which is available online and restore your lost data immediately.
How to Recover Lost Data Using Remo Recover?
Step 1: Download Remo Recover software & install it on your computer and launch it to begin the data recovery process.
Step 2: Launch Remo Recover (Mac) wizard and click on the Recover Volumes/Drives button. Select the hard disk drive/volume from where you want to recover data and click Next.
Step 3: The software deep scans the drive and displays all recovered data from it. Go through the list of recovered files and Preview them.
Step 4: Finally, mark your required files and save them in a safe location of your choice.
You can use Remo Recover Mac to even recover lost data from failed iMac, MacBook, or any other Mac machine. This is one of the best data recovery software for Mac which is available on all the Mac OS versions including Catalina.
Loss Of Sol Mac Os 7
How to Check Startup Disk in Mac Recovery Mode?
- Click Disk Utility from macOS Recovery mode and click Continue
- Select on your startup drive from the Disk Utility menu
- Select First Aid and click the Run button
- First Aid will check and verify the health of your Mac startup drive
- When the process gets completed, click Done
- Select Disk Utility from the menu and choose Quit Disk Utility
These are some of the easy options provided Mac to help its users fix any sort of issues they face while working on Mac. However, ether while reinstalling Mac or while using disk utility to fix issues, keep a backup copy of your data. In case, no backup then the Remo Hard drive recovery tool will help you recover all your files in simple steps.