Matter Mac OS
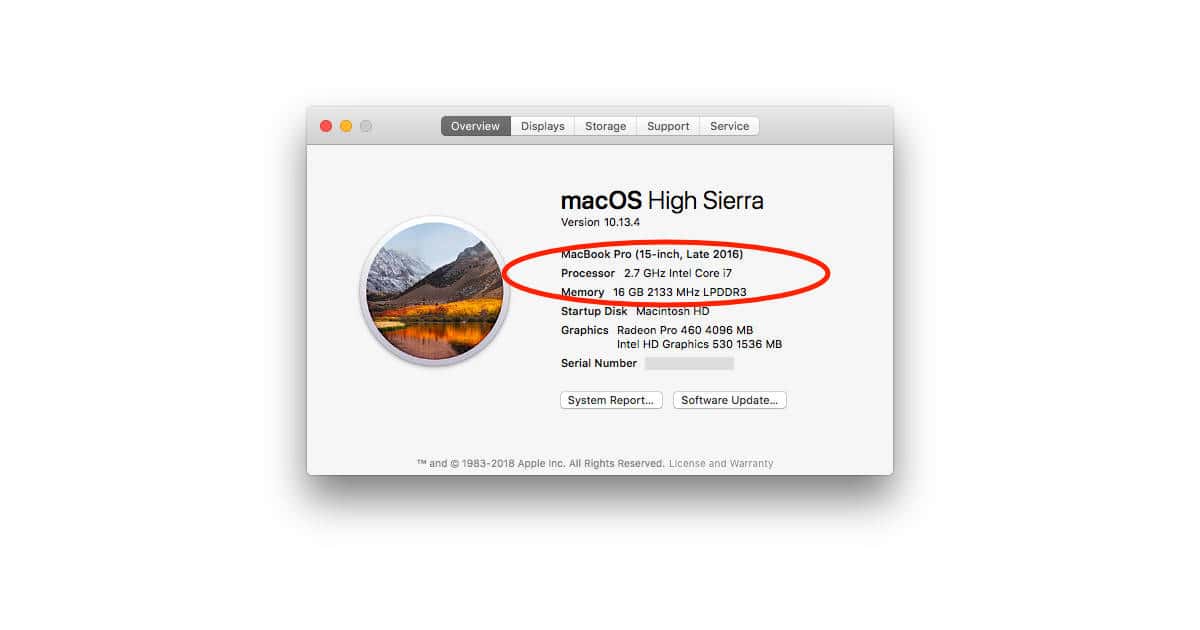
If you've followed the steps to connect your Mac to a Wi-Fi network, but the connection to your network or the Internet isn't reliable, the steps in this article might help.
Matter for macOS Get rid of the stupid mistakes and clutter nobody needs. Write with style and attention to detail. One thing to keep in mind, and Migration Assistant will remind you if you run into this, is that your new Mac needs to be on the same OS update as your old Mac (or vice versa). So you may have to.
Check for Wi-Fi recommendations
When your Mac tries to connect to a Wi-Fi network, it checks for issues that affect its ability to create a fast, stable, and secure connection. If an issue is detected, the Wi-Fi status menu in the menu bar shows a new item: Wi-Fi Recommendations. Choose it to see recommended solutions.
Wi-Fi recommendations are available in macOS Sierra or later.
- To ensure the feature is enabled on your Mac, follow these steps: 1) Launch the System Preferences app and open the Accessibility preferences pane. 2) Click on the Speech tab in the sidebar and ensure the Speak selected text when the key is pressed option is enabled.
- Mac OS: 202031: USB 2.0 to RS-232 DB9 Serial Adapter Cable: Windows Mac OS: 201065: USB-C to RJ45 FTDI Console Cable Windows Mac OS: 202054: USB-C Triple Display Docking Station: Windows Mac OS Ubuntu: 202065: USB to RJ45 FTDI Console Cable Windows Mac OS Android Linux: 201060: USB-C to RS-232 DB9 Serial Adapter Cable Windows Mac OS.
Analyze your wireless environment
Your Mac can use Wireless Diagnostics to perform additional analysis.
- Quit any apps that are open, and connect to your Wi-Fi network, if possible.
- Press and hold Option (Alt) ⌥ key, then choose Open Wireless Diagnostics from the Wi-Fi status menu .
- Enter your administrator name and password when prompted.
Wireless Diagnostics begins analyzing your wireless environment:
If the issue is intermittent, you can choose to monitor your Wi-Fi connection:
When you're ready to see recommendations, continue to the summary. Wireless Diagnostics asks for optional information about your base station or other router, so that it can include that in the report it saves to your Mac.
Click the info button next to each item in the summary to see details about that item. Wi-Fi best practices are tips that apply to most Wi-Fi networks.
Back up or make note of your network or router settings before changing them based on these recommendations—in case you need to use those settings again.
Monitor your Wi-Fi connection
Your Mac can monitor your Wi-Fi connection for intermittent issues, such as dropped connections. Follow the steps to analyze your wireless environment, but choose ”Monitor my Wi-Fi connection” when prompted.
During monitoring, a window shows that monitoring is in progress. Monitoring continues as long as this window is open and you're on the same Wi-Fi network, even when your Mac is asleep.
If Wireless Diagnostics finds an issue, it stops monitoring and shows a brief description of the issue. You can then resume monitoring or continue to the summary for details and recommendations.
Create a diagnostics report
Wireless Diagnostics automatically saves a diagnostics report before it displays its summary. You can create the same report at any time: press and hold the Option key, then choose Create Diagnostics Report from the Wi-Fi status menu . It can take your Mac several minutes to create the report.
- macOS Sierra and later saves the report to the /var/tmp folder of your startup drive, then opens that folder for you.
To open the folder manually, choose Go > Go to Folder from the Finder menu bar, then enter /var/tmp. - OS X El Capitan or earlier saves the report to your desktop.
The report is a compressed file with a name that begins “WirelessDiagnostics.” It contains many files that describe your wireless environment in detail. A network specialist can examine them for further analysis.
Use other diagnostics utilities
Wireless Diagnostics includes additional utilities for network specialists. Open them from the Window menu in the Wireless Diagnostics menu bar:
- Info gathers key details about your current network connections.
- Logs enables background logging for Wi-Fi and other system components. The result is saved to a .log file in the diagnostics report location on your Mac. Logging continues even when you quit the app or restart your Mac, so remember to disable logging when you're done.
- Scan finds Wi-Fi routers in your environment and gathers key details about them.
- Performance uses live graphs to show the performance of your Wi-Fi connection:
- Rate shows the transmit rate over time in megabits per second.
- Quality shows the signal-to-noise ratio over time. When the quality is too low, your device disconnects from the Wi-Fi router. Factors that affect quality include the distance between your device and the router, and objects such as walls that impede the signal from your router. Learn more.
- Signal shows both signal (RSSI) and noise measurements over time. You want RSSI to be high and noise to be low, so the bigger the gap between RSSI and noise, the better.
- Sniffer captures traffic on your Wi-Fi connection, which can be useful when diagnosing a reproducible issue. Select a channel and width, then click Start to begin capturing traffic on that channel. When you click Stop, a .wcap file is saved to the diagnostics report location on your Mac.
Learn more
Additional recommendations for best Wi-Fi performance:
- Keep your router up to date. For AirPort Time Capsule, AirPort Extreme, or AirPort Express Base Station, check for the latest firmware using AirPort Utility. For non-Apple routers, check the manufacturer's website.
- Set up your router using Apple's recommended settings, and make sure that all Wi–Fi routers on the same network use similar settings. If you're using a dual-band Wi-Fi router, make sure that both bands use the same network name.
- Learn about potential sources of Wi-Fi and Bluetooth interference.
Learn about other ways to connect to the Internet.
Don Smith asks a wonderful leading question on networking in OS X:
Matter Most Dod
I have an ethernet connection to my FiOS modem/router and it works great. Somewhere along the line I had to turn on my WiFi as well. Don’t remember why. Just curious, is it a benefit or a deficit or is it neutral to have both connections active at the same time?
Matter Most Software
Don (and Don really exists, I didn’t invent him, I swear), that’s a great area to discuss. OS X is a well-designed modern operating system that for many releases has let you have multiple active network interfaces. They can be “real” in the sense of directly corresponding to physical hardware that’s part of or attached to a Mac, or “virtual,” as is the case with VPNs (virtual private networks).
Typically, they won’t conflict, even if you have two or more interfaces connected to the same network, such as Wi-Fi and ethernet. A few years ago, OS X would balk at this; but since Mavericks (10.9), I’ve kept both active. (You may want Wi-Fi active at all times so you can take advantage of Continuity features that require Wi-Fi, and to use AirDrop.)
OS X automatically sorts network interfaces in the Network system preferences pane in the order of first “connected” interfaces (ones with an active signal and IP address), then disconnected ones, and finally those marked inactive. (You can select any interface, click the gear icon, and choose Make Service Inactive to disable it.)
But you can choose the order in which OS X access your local network and the Internet. Click the gear icon and then select Set Service Order, and you can drag interfaces around in the priority you want OS X to use them when they’re available and connected.
The most likely scenario for this is cascading an ethernet, Wi-Fi, and iPhone USB connection with a laptop. When you’re plugged into ethernet, you don’t want to have to turn Wi-Fi, so you set ethernet as the first item in the Service Order. Likewise, if you’ve unplugged from ethernet, you’d prefer Wi-Fi, but if that’s not available either, you want to use your iPhone’s hotspot. Setting this order means no mucking about when your network conditions change.
Matter Mac Os Download
Ask Mac 911
Matter Most Login
We’re always looking for problems to solve! Email yours to mac911@macworld.com including screen captures as appropriate. Mac 911 cannot reply to email with troubleshooting advice nor can we publish answers to every question.