ORBIT (itch) (undef) Mac OS
- Orbit (itch) (undef) Mac Os Download
- Orbit (itch) (under) Mac Os Version
- Orbit (itch) (under) Mac Os 11
We’re on a journey to advance and democratize artificial intelligence through open source and open science. Update vocab.json microsoft/CodeGPT-small-py at 6655021 Hugging Face. Orbit for macOS Time tracking & invoicing. Time Tracking + 1. Effortless time tracking & invoicing! Orbit's goal is for you to focus on the tasks you want while the app takes care of the rest.
The name of your macOS user account and the name of your home folder must both be the same. Changing these names does not change or reset the password of your user account.
Because doing this incorrectly could damage your account and prevent you from logging in, you should back up your important data before proceeding.

First rename the home folder
- Log out of the account you're renaming, then log in to a different administrator account. (If you don't have another administrator account, you can create one in Users & Groups preferences.)
- Open the Users folder on the startup disk. It contains the home folder for each user. To get there, you can choose Go > Go to Folder from the menu bar, then enter
/Users. - Rename the user's home folder without using any spaces in the new name. You'll be prompted to enter the administrator name and password that you used to log in. If you're using file sharing to share the home folder, you won't be able to rename it until you stop sharing the folder.
Orbit (itch) (undef) Mac Os Download
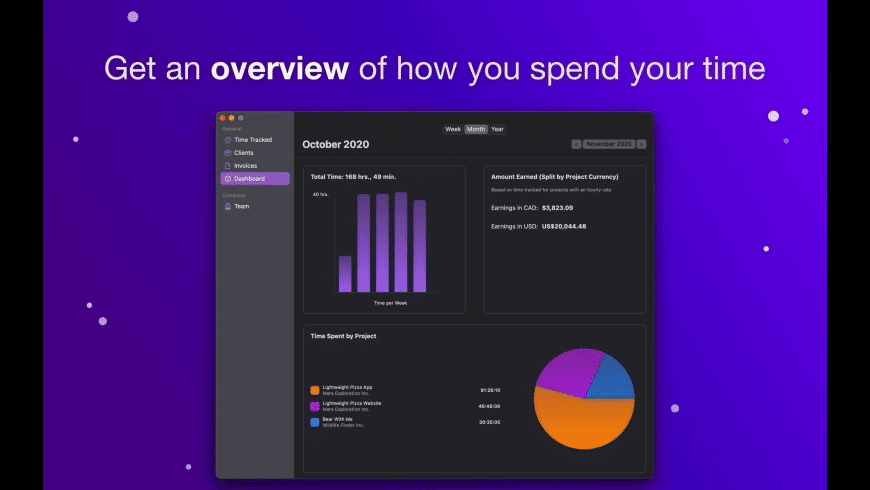
Orbit (itch) (under) Mac Os Version
Then rename the account
While still logged out of the account you're renaming, follow these additional steps:
Orbit (itch) (under) Mac Os 11
- Choose Apple () menu > System Preferences, then click Users & Groups.
- Click , then enter the administrator name and password that you used to log in.
- From the list of users on the left, Control-click the user you're renaming, then choose Advanced Options.
- Change the “Account name” field to match the new name of the home folder. It should have no spaces.
- The account name also appears in the “Home directory” field, after
/Users/. Change that account name to match the new name of the home folder. - If you want to change the full name associated with your account, update the ”Full name” field as well. It can be any name, and you can use either the full name or the account name to log in to your Mac or make changes that require your name and password.
- Click OK, then restart your Mac.
- Log in to the renamed account, then verify that your old files and folders are visible and the account is working as expected.