ReCoded Mac OS
for Mac OS X
Outgoing Mail Server (Mac OS) Account Type. MD5 Challenge-Response. Kerberos Version 5 (GSSAPI) Authenticated POP. To screen record on a Mac, you can head to our Screen Recorder page to launch the recorder, or go to your hosting account to launch. Once you click, the recorder will appear on your Mac screen. Just adjust the size of the recording frame to fit around what you want to record or pick from our preselect sizes.
for Windows
for all desktop platforms
Kreative Recode is a utility for converting text files between differenttext encodings and performing various transformations on text files or anyarbitrary piece of text.
Some common and not-so-common operations that Kreative Recode is capable of,along with detailed instructions, are:
Version History
- Version 1.3a (Oct 27, 2013): Added mappings for D'ni.
- Version 1.3 (Feb 9, 2013): Added mappings for Sylabica 2007 and Sylabica 2013, and allows selecting a different font for text boxes.
- Version 1.2 (Dec 22, 2012): Initial release.
- Version 1.1: Development version.
- Version 1.0: Also known as TolkienRecode.
Using Kreative Recode to convert text files from Windows-1252 encoding to UTF-8 (or from any encoding to another).
- Launch Kreative Recode.
- Select Text Files to convert text files.
- Under Source Files, click the Add button and select a text file to add. Repeat for the other files you wish to convert.
- Under Input Encoding, select Windows-1252 (or any other text encoding you wish to convert from). (Only one encoding can be selected at a time. However, an encoding may have multiple names, all of which will appear selected.)
- Under Destination, select Overwrite Originals to overwrite the original text files, or Separate Directory to save the reencoded text files in another location. If you opt for the latter, click Browse and select a location.
- Under Output Encoding, select UTF-8 (or any other text encoding you wish to convert to). (Only one encoding can be selected at a time. However, an encoding may have multiple names, all of which will appear selected.)
- Click Recode to convert the text files.
- Close the window to quit.
Using Kreative Recode to convert UTF-8 text mistakenly interpreted as ISO-Latin-1 (or any other encoding), e.g. from web pages, back into Unicode.
- Launch Kreative Recode.
- Select Pasted Text to convert arbitrary text.
- Under Source Text, paste the text to be converted into the text box.
- Under Add Transformation, select Reinterpret. (Once the mouse button is released, the selection will be cleared and the transformation will be added to the Transformations list.)
- Under Transformations > Reinterpret > Original Encoding, select ISO-8859-1 (or whichever text encoding the text was mistakenly interpreted as).
- Under Transformations > Reinterpret > Reinterpret As, select UTF-8 (or whichever text encoding the text should have been interpreted as).
- Click Recode to convert the text.
- Under Recoded Text, select and copy the reencoded text.
- Close the window to quit.
Using Kreative Recode to perform ROT-13 on a piece of text.
- Launch Kreative Recode.
- Select Pasted Text to convert arbitrary text.
- Under Source Text, paste the text to be converted into the text box.
- Under Add Transformation, select Caesar Cipher. (Once the mouse button is released, the selection will be cleared and the transformation will be added to the Transformations list.)
- Under Transformations > Caesar Cipher, enter 13 for the Shift value.
- Click Recode to convert the text.
- Under Recoded Text, select and copy the converted text.
- Close the window to quit.
Using Kreative Recode to replace Unicode characters in an HTML file with HTML entities.
- Launch Kreative Recode.
- Select Text Files to convert text files.
- Under Source Files, click the Add button and select an HTML file to add. Repeat for the other files you wish to convert.
- Under Add Transformation, select HTML Encode (Ignore ASCII). (Ignore ASCII) is an important distinction: it will preserve the HTML markup.
- Under Destination, select Overwrite Originals to overwrite the original HTML files, or Separate Directory to save the converted HTML files in another location. If you opt for the latter, click Browse and select a location.
- Click Recode to convert the HTML files.
- Close the window to quit.
Using Kreative Recode to perform a character frequency analysis on a piece of text.
- Launch Kreative Recode.
- Select Pasted Text to process arbitrary text.
- Under Source Text, paste the text to be analyzed into the text box.
- Under Add Transformation, select To Uppercase or To Uppercase (with UCSUR). This will make uppercase and lowercase letters count equally rather than separately. (The former transformation ignores Private Use Area characters. The latter transformation converts PUA characters to uppercase according to the scripts registered in the UCSUR.)
- Under Add Transformation, select Character Frequency.
- Click Recode to analyze the text.
- Under Recoded Text, select and copy the results of the analysis.
- Close the window to quit.
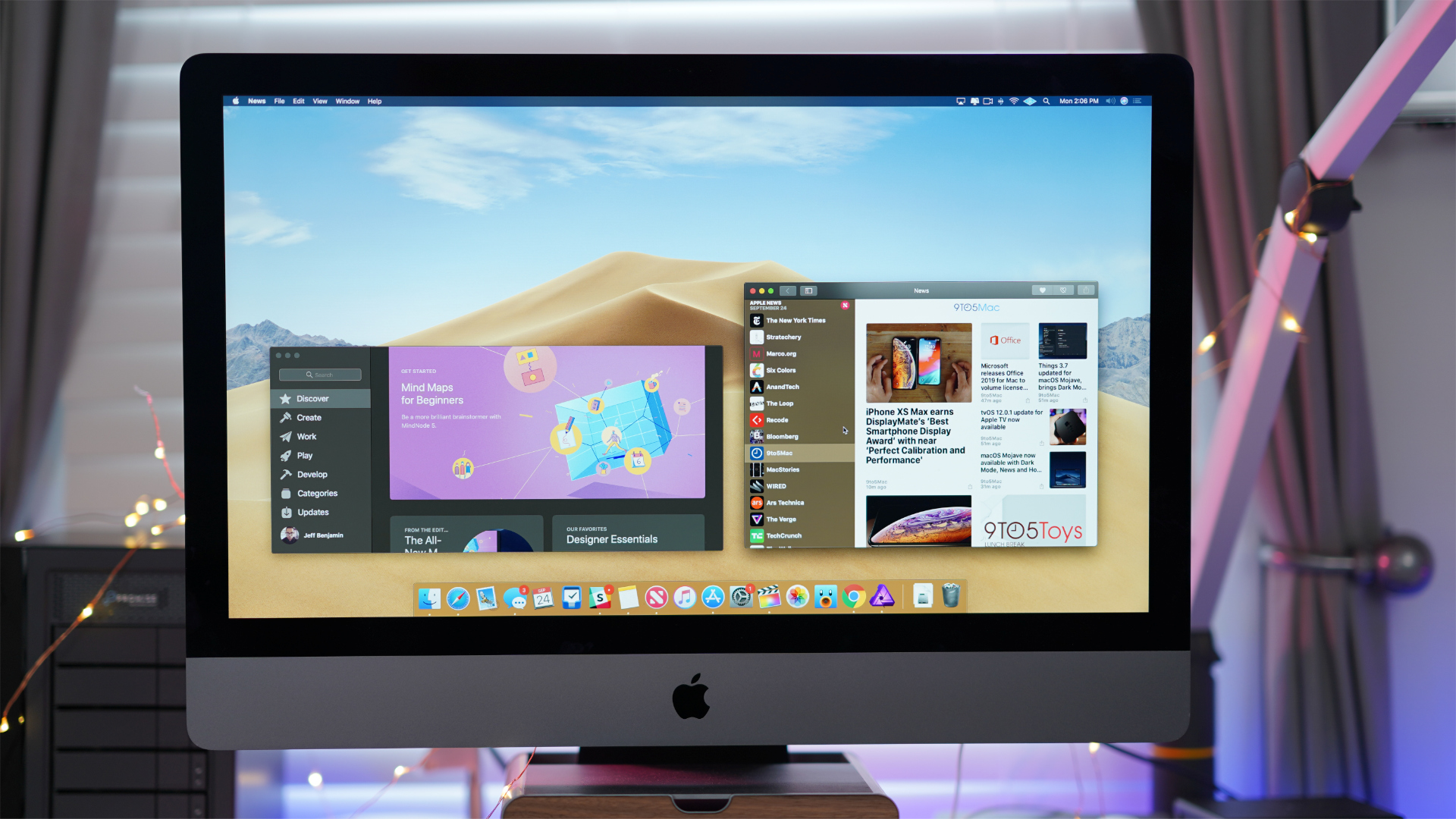
Using Kreative Recode to convert Deseret or Shavian text from the old CSUR encoding to the accepted Unicode encoding.
- Launch Kreative Recode.
- Select Pasted Text to convert arbitrary text. Or, select Text Files to convert text files.
- Under Source Text, paste the text to be converted into the text box. Or, under Source Files, click the Add button and select a text file to add, then repeat for the other files you wish to convert.
- Under Add Transformation, select Remap. (Once the mouse button is released, the selection will be cleared and the transformation will be added to the Transformations list.)
- Under Transformations > Remap > Input Mappings, select Deseret CSUR and/or Shavian CSUR. (Hold down the Ctrl key [Command key on Mac OS X] to select multiple mappings.)
- Under Transformations > Remap > Output Mappings, select Deseret UCS and/or Shavian UCS. (Hold down the Ctrl key [Command key on Mac OS X] to select multiple mappings.)
- Click Recode to convert the text or text files.
- If you selected Pasted Text in step 2, under Recoded Text, select and copy the reencoded text.
- Close the window to quit.
Using Kreative Recode to convert Tengwar or Cirth text from the 1998 proposed encoding to the updated 2001 proposed encoding.
- Launch Kreative Recode.
- Select Pasted Text to convert arbitrary text. Or, select Text Files to convert text files.
- Under Source Text, paste the text to be converted into the text box. Or, under Source Files, click the Add button and select a text file to add, then repeat for the other files you wish to convert.
- Under Add Transformation, select Remap. (Once the mouse button is released, the selection will be cleared and the transformation will be added to the Transformations list.)
- Under Transformations > Remap > Input Mappings, select Tengwar 1998 CSUR and/or Cirth 1998 CSUR. (Hold down the Ctrl key [Command key on Mac OS X] to select multiple mappings.)
- Under Transformations > Remap > Output Mappings, select Tengwar 2001 CSUR and/or Cirth 2001 CSUR. (Hold down the Ctrl key [Command key on Mac OS X] to select multiple mappings.)
- Click Recode to convert the text or text files.
- If you selected Pasted Text in step 2, under Recoded Text, select and copy the reencoded text.
- Close the window to quit.
Using Kreative Recode to convert X-SAMPA (or CXS) text to Unicode IPA characters (or vice-versa).
- Launch Kreative Recode.
- Select Pasted Text to convert arbitrary text.
- Under Source Text, paste the text to be converted into the text box.
- Under Add Transformation, select Remap. (Once the mouse button is released, the selection will be cleared and the transformation will be added to the Transformations list.)
- Under Transformations > Remap > Input Mappings, select IPA X-SAMPA or IPA CXS (or IPA Unicode to go the other way).
- Under Transformations > Remap > Output Mappings, select IPA Unicode (or IPA X-SAMPA or IPA CXS to go the other way).
- Click Recode to convert the text.
- Under Recoded Text, select and copy the converted text.
- Close the window to quit.
Recoded Mac Os 11
A Simple and Easy to use Mac Automation Tool is presented here which can Record and Playback Mouse and Keyboard Actions. This Macintosh Automation Tool works on all recent and latest version of Mac OS X Operating Systems. This Macro Recorder can be used as a combination of Mouse Click Recorder for Mac and a Keystroke Recorder for Mac.
Download Macro Recorder for Mac
You can Download and try out this Macro Recorder for Macintosh for Free. Once the Free trial Expires, you can Unlock the Trial Limitations of this Macro Recorder for Mac Software on 1 Mac by paying in USD 7.89 only. Download this Macro Recorder Application on your Macintosh running any recent or latest 64 bit Operating System including Mac OS Version 11 (Big Sur).
You can Record all types of Mouse and Keyboard Actions with this Macintosh Macro Recorder. Whether you wish to Record Mouse Clicks, Mouse Movements, Mouse Scrolling, Mouse Dragging or Key pressing on your Mac, this Macro Recorder can do it all for you. All you need to do Start the Recording, perform the Actions manually and then let the Macro Recorder Play them for you as and when you want.
How to use Macintosh Macro Recorder
Given below steps outline the procedure to use this Mac Macro Recorder. The User Interface of the Macro Recorder adjusts itself automatically depending on the Actions you perform. Watch a Video Tutorial which displays how to record and then playback mouse and keyboard actions with this Macro Recorder.
- Download and run the Macro Recorder for Mc from the link above. Once you have downloaded the Macro Recorder as a ZIP File, Locate the Downloaded file in the Downloads Folder using Finder.
- Double Click on the downloaded ZIP File to extract the Macro Recorder.
- Now Double Click on the Macro Recorder and Launch it. Depending which Mac OS X version you are using, Mac will ask your permission to run the Application.
- With Macro Recorder running, you will be able to Record and Play the Recorded Manual Actions.
- Click on the button Start Recording to start recording of Mouse and Keyboard Actions. Now do whatever you want to be recorded in a Macro and when you are done, click on the button labelled Stop Recording to Stop Recording of Mouse Clicks, Mouse Movements, etc and Keyboard Actions.
- Now Click on the button labelled Play Recording to let the Macro Recorder Play the Recorded Actions.
Note : In case you want the Keystrokes to be recorded in the Macro, you would need to enable Access for Assistive Devices using System Preferences. For Recording Mouse Actions only, you do not need to enable Access for Assistive Devices.
Features of Macro Recorder for Mac
Given below are few of the features of Macro Recorder for Macintosh Computer. Yes new features are being added continuously and the updated versions can be downloaded from the download link mentioned above.
- Main Window of Macro Recorder Remembers it's position so you can drag the Window to a location best suited for your purpose.
- Number of Actions being Recorded are displayed in the Main Window so as to give you an idea of what's being recorded while your do Mouse and Keyboard Actions Manually. In order to view the Number of Mouse and Keyboard Actions being recorded, do have a look at the Action Counter as displayed in the screenshot above.
- When a Recorded Macro Script is played, the Action Counter displays the active action number being automated.
- Configurable System Wide Keyboard Shortcuts can be defined to Start / Stop Recording and also for Playing the Recorded Script.
- Distinct Sound Alerts can be enabled / disabled to indicate whether Macro Recording is being Started or Stopped. Distinct Sound Alert is played when Macro executed is Started and Stopped.
- Configurable Time Delay before the start of recorded macro. When delayed macro execution is enabled, a timer displays the time remaining to start the Playback of Macro.
This Macro Recorder for Mac utilizes the same principle as being used by Keystroke Logger or Mouse Click Logger for Mac, however this Mac Automation Tool has been created to help everybody Automate Repetitive Tasks. The Mouse Clicks, Mouse Movements and other Mouse and Keyboard Actions are stored in RAM and when Macro Recorder is Closed or new Recording is recorded, all the currently recorded Mouse and Keyboard Actions are removed from RAM of Mac.
Recording of Keystrokes in Macro Recorder
While Recording a Macro, if you would like to Record Keystrokes apart from Mouse Clicks, Movements, Scrolling, etc, you would need to Enable Access for Assistive Devices as displayed in the Screenshot to the right.
On Mac OS X, Open System Preferences, Navigate to Security and Privacy Settings, Open up Privacy Tab and Drag the Macro Recorder to the list of Applications allowed to Control Mac. Once Added to the List of Applications, enable Access to Macro Recorder to Record Keystrokes.
In case you do not want to record Keystrokes, you do not need to worry about Access for Assistive Devices or allowing an Application to Control Mac OS X 10.9. Even with this option turned off, you can record Left, Right and Middle Mouse Clicks, Mouse Movements, Mouse Scrolling, Dragging and Dropping to Automate your Repetitive tasks on your Mac.
Mac Automation Tool with Script Editor
Recorded Microsoft Meetings
In case you would like to have finer control over your script recordings, you can download another Mac Automation Tool which is a really sophisticated and advanced Macintosh Automation Tool. Do have a look at the Screenshot to the right of this paragraph or navigate to the Mac Auto Mouse Click homepage to know more about it. It is also a Free to try Application and runs on recent or latest version of Macintosh including version 11 (Big Sur). Yes there is feature description, step by step tutorial and also a video tutorial which should get you started within no time..
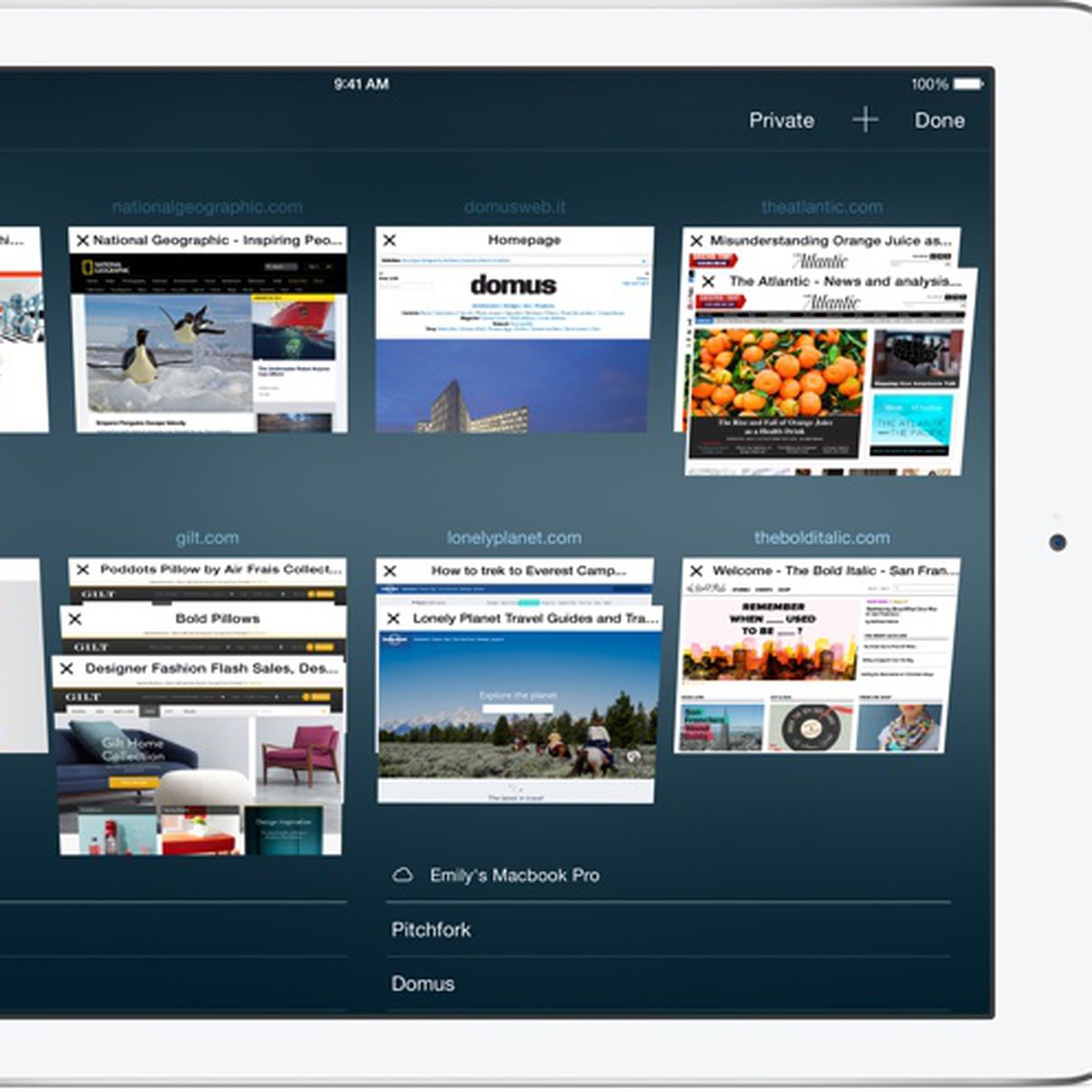
Automate Everything on your Mac
With Macro Recorder you can record and play back recorded Keyboard and Mouse Actions in exactly same speed. On the other hand the Mac Auto Mouse Click Application presented above can give you finer control over your Scripts.
Irrespective of whether you wish to Automate Repetitive tasks in a Game by creating a Bot, Automate a Presentation or anything else on your Mac, just plan appropriately so that the Automation goes exactly as planned. Before using Automation in actual Environment, do test the script execution with simple applications.
The Macro Recorder for Mac can record keystrokes provided appropriate permission is enabled from System Preferences. Recording of Mouse Clicks does not require special permission and hence you can record all types of Mouse Clicks and anything else that you can do with your Mouse Cursor on your Macintosh.
Recorded Macro Issues Excel
Visit Mac Automation Tools Home page to view and Download more Macintosh Automation Applications.