Stuck (Andrew Karalis) Mac OS
- Stuck Andrew Keralis Mac Os Catalina
- Stuck Andrew Keralis Mac Os 11
- Stuck Andrew Keralis Mac Os Download
Mac OS Installer retail Version of Yosemite, El Capitan or Mac OS Sierra, choose one you desire to make the bootable USB. To get Mac OS X InstallerApps you can ask help from a friend who has “real Macintosh” to download it from the App Store. Or alternatively, you can download it through torrent. Move the mouse a bit and a Carnegie Mellon Computing Services / Mac OS X box will pop up. In the Name box, enter your Andrew username. In the Password box, enter your Andrew password (it will appear as.'s). Click the icon labelled Log In or press the Enter/Return key.
| Introduction | This handout will introduce you to the Macintosh OS X Operating System and all the skills that you will need to use it for programming. At the beginning of the course, when we are just starting to learn programming, practice these skills repeatedly, until they become intuitive. Because there are few skills, and because you will use these same skills over and over again while taking this course, you will soon master them. Every semester about 500 students successfully complete this process. Please feel free to ask other students if you get stuck; and, if someone gets stuck and asks you a question, please try to help them. Mastering the use of the operating system is NOT an academic part of the course, so feel free to give and take help. |
| The Mac OS X (Operating System Ten) | Mac OS X is the newest in a long line of Graphical User Interface (GUI) operating systems, first started in 1984 (when the Apple Macintosh was introduced). The Macintosh and its operating system were based on the work done at Xerox PARC (Palo Alto Research Complex), but not commercialized by Xerox. Microsoft's Windows also has its roots in the first Mac (and Xerox) operating systems. |
| Mac OS X Terminology | Here are a few important terms that you must know to be able to understand the rest of the information on this page.
|
|
| Logging On | The following instructions are for logging onto any machine running Mac OS X in CMU's Clusters, including WeH5419 ABCD.
|
| Logging Off | When you are finished working on a cluster machine, you should always log off. Before logging off, make sure to Backup all your files that contain useful information. Then ...
|
| Renaming Folders and Files | You will often need to rename generic project folders, downloaded from the course web site, with your name. To rename a folder or file (if it is a file with an extension, the extension should remain the same):
|
| Zipping Files | Programming assignments must be turned in as single zip file that contains all the files inside a project folder. To zip all the files in a folder named F (located on the Desktop), for example, into a single zip file: On the newer Macintoshes (including most of campus labs):
On older Macs (if you don't see the Create Archive option when you try the above):
A new file icon named F.zip will appear on the Desktop with the name F.zip (or whatever you named it); the orignal (unzipped) folder will still be there too. You may have to Click the Desktop first to see this zipped file. |
| Unzipping Files | Often, Mac OS X will automatically unzip any file that you download through a web browser. Typically, you will see both the zipped file and the unzipped folder on your Desktop (although there might be a delay while the zipped file is being unzipped; you also might have to click the on the Desktop). If you see only the zipped file (not the unzipped folder), double click the zipped file and it should produce the unzipped folder. At this point you can delete (throw into the trash basket) the zipped file; you can always redownload it from the web. |
| Uploading to Andrew | When you finish a programming session, it is an excellent idea to save to your Andrew file space any of the projects that you altered (whether you are on your own machine or a cluster machine). Doing so ensures that your work is not lost (even if something happens to it on your own computer; it is a sad fact of life, but almost everyone will accidentally delete some important file during the semester) and that it is available to all other computers that can access your Andrew file space. To save your work
Another method (one that saves space on your Andrew account) is to first Zip your project folder into one file and then upload just that zip file to your Andrew account. Remember, even if you are using your own computer, it is a good idea to archive project files from it onto your Andrew file space. |
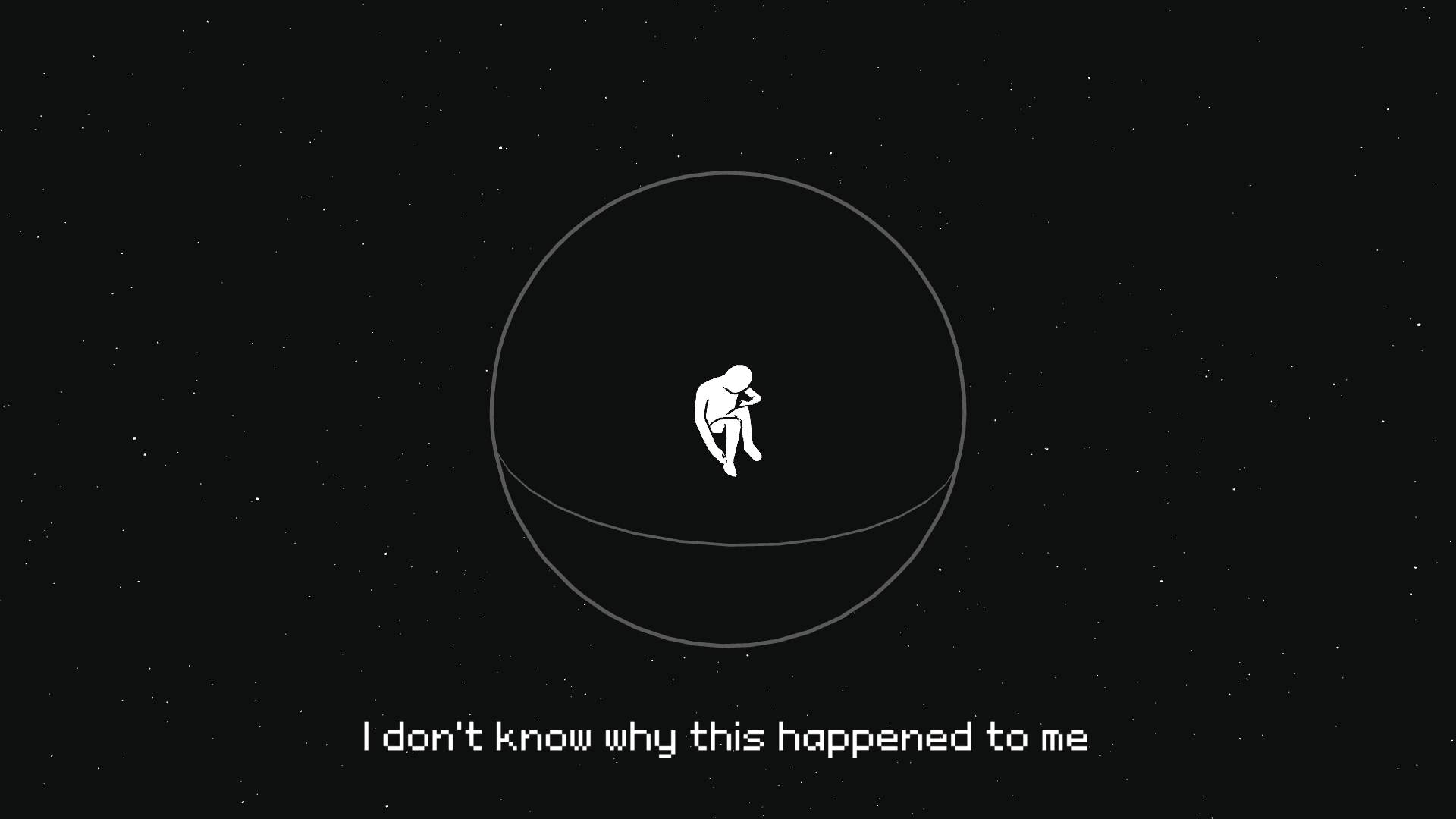
| Downloading from Andrew | To work on any material that you previously saved to your Andrew file space, you must first download it to your local system (typically to the Desktop). To retrieve your work
|
A couple of Gartner analysts have recently claimed that Windows is 'collapsing'—that it's too big, too sprawling, and too old to allow rapid development and significant new features. Although organizations like Gartner depend on trolling to drum up business, I think this time they could be onto something. 'Collapsing' is over-dramatic—gradual decline is a more likely outcome—but the essence of what they're saying—and why they're saying it—rings true.
Windows is dying, Windows applications suck, and Microsoft is too blinkered to fix any of it—that's the argument. The truth is that Windows is hampered by 25-year old design decisions. These decisions mean that it's clunky to use and absolutely horrible to write applications for. The applications that people do write are almost universally terrible. They're ugly, they're inconsistent, they're disorganized; there's no finesse, no care lavished on them. Microsoft—surely the company with the greatest interest in making Windows and Windows applications exude quality—is, in fact, one of the worst perpetrators.
The unfortunate thing about this is that there is a company that's not only faced similar problems but also tackled them. Apple in the mid-1990s was faced with an operating system that was going nowhere, and needed to take radical action to avoid going out of business. And so that's what Apple did. Apple's role in the industry has always been more prominent than mere sales figures would suggest, but these days even the sales numbers are on the up. There are lessons to be learned from the company in Cupertino; I only hope they will be.
A little background
I've never been a Mac user. I've used Macs from time to time, of course, but never owned one myself. As with many Brits d'un certain âge at school I was brought up on a diet of Acorn Archimedes and RISC OS. RISC OS brought with it many notable features: it had a spatial file browser done properly, its menu bar was optimally located, it used bundles for applications, and it had a taskbar/dock before anyone else did. The Archimedes was, however, a footnote in the history of computing, and the only computers I've ever owned have been PCs.
AdvertisementI got my first PC in 1997. It was a Dell Pentium II with Windows 95. I got it because I was interested in computers and I wanted to learn how to program them, so I picked up a student edition of Visual Studio 97 and duly learned C++. At that time, Windows was really the only game in town; Macs were ever so expensive and, as everyone knows, there was no software available for them.
Microsoft was pretty good to me at the time. The Windows OS was fast and reasonably stable. We didn't have to worry about allocating memory to applications or rebuilding our desktops, and although the preemptive multitasking and protected memory were not perfect, the system was obviously more stable than any Mac.
I got cheap student copies of Visual Studio 6 and Office 97. I bought the Windows 98 upgrade on the day of its release, wowed by its sleek new look (gradients in the title bars!). Microsoft sent me copies of an exciting new operating system called 'Windows NT 5 Beta 2' which I eagerly installed and ran as my primary OS until it expired; Microsoft even sent me a copy of Windows 2000 for my trouble. That OS was bullet-proof; it was quick, it ran all the applications I wanted, it supported my software—what more could someone ask for?
I began working in late 1999 as a software developer, writing all sorts of programs in Java, Visual Basic 6, C++, SQL Server, and whatever else I had to use. Again, I felt well-treated by Microsoft. MSDN Library was an invaluable developer resource; Microsoft was open about what it was doing, giving out betas of Windows XP (or Whistler, as it then was) to all and sundry, and it felt like the company knew what it was doing. Redmond had a roadmap of Whistler and Blackcomb; it had a plan.
This was attractive to someone who programmed for a living. Developers felt valued, like the company cared about them. I enjoy programming, and I enjoy writing software. I did then; I do now. So for me, this is really a key piece of what a platform has to offer.
A brief history of Macs
Stuck Andrew Keralis Mac Os Catalina
In 2001, Apple just about managed to get OS X out the door—dragging Mac software kicking and screaming into the 21st century—but had so little confidence in the thing that it still made the computers default to Mac OS 9. Even Mac proponents regarded OS X as little better than a beta. But it was the start of a big change in the fortunes of the Mac platform. Although OS X was slow and buggy, it also hinted at being something more; a platform for the future. The infrastructure was sound, and Quartz was downright modern. Its Cocoa API and Objective-C were an exciting development platform offering interesting new features like 'System Services.'
Stuck Andrew Keralis Mac Os 11
AdvertisementStuck Andrew Keralis Mac Os Download
Part of this was by accident. If Apple's Copland project had come to fruition, it probably wouldn't have happened at all. Apple's intent was to update the aging OS piecemeal, adding protected memory and preemptive multitasking, and, piece by piece, update the core OS libraries to better support these modern features. Eventually this would become sufficiently advanced that the 'Gershwin' OS would be 'fully modern,' whatever this meant (even Apple wasn't sure).
Feature creep and mismanagement resulted in the cancellation of Copland. Instead of developing a new OS from the existing one, Apple decided to purchase a modern OS and use that as the basis for its future operating system. This resulted in the purchase of NeXT, and NeXTstep went on to form the basis of Mac OS X.
NeXTstep was pretty radical in its day; it's thanks to NeXTstep that OS X uses Objective-C and has an Objective-C library. Display Postscript in NeXTstep became Display PDF in OS X. NeXTstep had the same combination of Mach and BSD code that became MacOS X's Darwin kernel. Obviously, this still left Apple with a lot of work to do; NeXTstep couldn't run Mac apps, which was obviously a big problem for a MacOS successor, so Apple devised the 'Classic' virtual machine to provide support for legacy applications. New applications would use the new Cocoa or Carbon APIs.
This approach—forced on it due to screwing up the Copland project—put Apple in a strong position. The new OS was free of many of the legacy constraints that the Copland approach would have caused; the clumsy old APIs were restricted to the Classic environment, and they didn't form a part of the modern OS core. Although the new APIs were not entirely new—the Obj-C Cocoa API was based on the NeXTstep API, and Carbon was similar to the old MacOS API—they were cleaned up, allowing bad decisions of the past to be fixed.