ZYTERNION Mac OS
ZYTERNION System Requirements (2021) - full specs, system checker and the gaming PC setup you need: Can I Run ZYTERNION?
Barter.vg helps to organize game collections and manage trades. This profile page belongs to a user, but it does not prove anyone's identity or credibility. Be wary of anyone that. ZYTERNION will run on PC system with Windows 7 and upwards. Additionally it has Mac and Linux versions. Looking for an upgrade? Try our easy to use ZYTERNION set up guides to find the best, cheapest cards. Filter for ZYTERNION graphics card comparison and CPU compare. We'll help you find the best deal for the right gear to run the game.
ZYTERNION minimum requirements
- ZYNN APP GLITCH (iOS/ANDROID) - Zynn App Unlimited Money/Points Method.SUPER EASY.Instagram: iam.insanity#ZynnGlitch#ZynnHack#ZynnHow To Make $1000 PER DAY.
- Find best deals for ZYTERNION in digital distribution. Check the price history, compare prices and create a price alert. Buy games cheaper with GG.deals.
- Memory: 1 GB
- Graphics Card: NVIDIA GeForce 7200 GS
- CPU: Intel Pentium 4 2.00GHz
- File Size: 200 MB
- OS: Windows 7
Unknown system requirements
Automatically test your computer against ZYTERNION system requirements. Check if your PC can run the game with our free, easy-to-use detection tool or enter your system manually.
Can I Run ZYTERNION?
ZYTERNION system requirements state that you will need at least 1 GB of RAM. In terms of game file size, you will need at least 200 MB of free disk space available. To play ZYTERNION you will need a minimum CPU equivalent to an Intel Pentium 4 2.00GHz. The cheapest graphics card you can play it on is an NVIDIA GeForce 7200 GS.
ZYTERNION will run on PC system with Windows 7 and upwards. Additionally it has Mac and Linux versions.
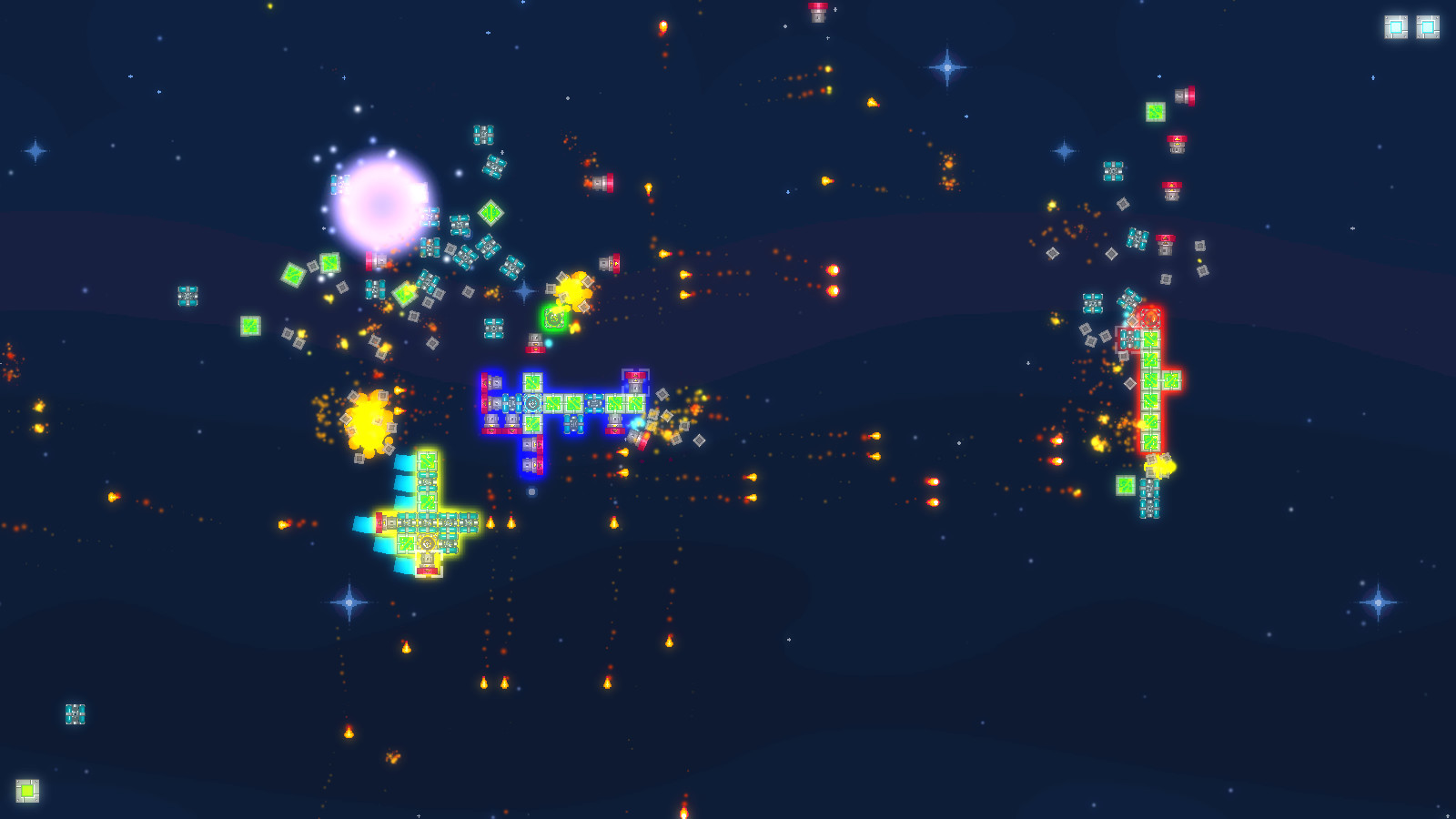
Looking for an upgrade? Try our easy to use ZYTERNION set up guides to find the best, cheapest cards. Filter for ZYTERNION graphics card comparison and CPU compare. We'll help you find the best deal for the right gear to run the game.
ZYTERNION Mac OS system requirements (minimum)
- Memory:1 GB
- Graphics Card:NVIDIA GeForce 7200 GS
- CPU:Intel Core 2 Duo Q6867
- File Size:200 MB
- OS:OSX 10.5+
ZYTERNION Linux system requirements (minimum)
- Memory:1 GB
- Graphics Card:NVIDIA GeForce 7200 GS
- CPU:Intel Core 2 Duo Q6867
- File Size:200 MB
- OS:Most Linux Distros
Try these free alternatives to ZYTERNION
Looking for ready made system? We have 1491 laptop computers in our database that can run ZYTERNION. We take over 816 gaming laptops under $1000. Check our full compare laptops chart for the right systems or these best deals we've picked out below.
by Chiamaka Ikeanyi
Sometimes, using the default terminal sucks. You want to go out of the ordinary, to add life to the boring terminal and improve your productivity.
Z shell (Zsh) is a Unix shell built on top of bash (the default shell for macOS) with a large number of improvements.
In this walk-through, we will configure iTerm2 with ZSH and its dependencies. This is a no-brainer, and after this, you’ll ponder the reason for not discovering ZSH earlier. Well, since you’re here already, let’s kick-start this.
Keynotes
- Homebrew installation
- iTerm2 installation
- ZSH and Oh My ZSH installations
- Setting up the dependencies to create a beautiful terminal
Step 1: Install Homebrew
Homebrew is a free and open-source software package management system that simplifies the installation of software on Apple’s macOS.
Before installing Homebrew, we need to install the CLI tools for Xcode. Open your terminal and run the command:
If you get an error, run xcode-select -r to reset xcode-select.
Then, install Homebrew.
Step 2: Install iTerm2
iTerm2 is a replacement for terminal and the successor to iTerm. Most software engineers prefer iTerm2 over the default terminal that ships with macOS as a result of its cool features. You can integrate zsh into iTerm2 to increase productivity.
Mac Os Download
To install iTerm2, run the command:
Step 3: Install ZSH
Zsh is a shell designed for interactive use, although it is also a powerful scripting language.
By default, macOs ships with zsh located in/bin/zsh.
Let’s install zsh using brew and make iTerm2 use it.
Step 4: Install Oh My Zsh
“Oh My Zsh is an open source, community-driven framework for managing your zsh configuration. It will not make you a 10x developer…but you might feel like one”
— Robby Russell
It runs on Zsh to provide cool features configurable within the ~/.zhrc config file. Install Oh My Zsh by running the command
Check the installed version
You can upgrade it to get the latest features it offers.
Restart iTerm2 to dive into the new experience of using Zsh. Welcome to the “Oh My Zsh” world ?.
That’s not all. Now, we will install the dependencies to get the best out of Zsh.
Step 5: Change the Default Theme
Oh My Zsh comes bundled with a lot of themes. The default theme is robbyrussell, but you can change it to any theme of your choice. In this scenario, I changed it to agnoster, an already pre-installed theme.
You then need to select this theme in your ~/.zshrc. To open the config file (.zshrc), run the command:
Or open the file in a text editor with
Set the zsh theme and update your changes
Using a Custom Theme

To install another theme not pre-installed, clone the repository into custom/themesdirectory. In this scenario, we’ll install powerlevel9k,
Then, select this theme in your ~/.zshrc
Update your changes by running the command source ~/.zshrc
Navigate to iTerm2 > Preferences > Profiles > Colors if you wish to change the background color of the terminal.
The selected theme in this scenario requires powerline fonts. So, let’s install that.
Step 6: Install Fonts
I will be using Inconsolata. Get your preferred font out of these powerline fonts. Then, download and install it.
Or download the entire font.
To change the font, navigate to iTerm2 > Preferences > Profiles > Text > Change Font.
Now, you can see Inconsolata listed as one of the fonts. Select your preferred font. For fonts that support ligatures like FiraCode, check the “Use ligatures” option to view your arrows and other operators in a stylish manner like ( → ).
Step 7: Install Color Scheme
Let’s change the color scheme to bring out the beauty of our terminal. Navigate to iTerm2-Color-Schemes and download the ZIP folder. Then, extract the downloaded folder cos what we need resides in the schemes folder.
Navigate to iTerm2 > Preferences > Profile > Colors > Color Presets > Import
- Navigate to the schemes folder and select your preferred color schemes to import them.
- Click on a specific color scheme to activate it. In this scenario, I activated Batman which is my preferred color scheme.
Tada! ? We’re done with the basic settings.
Step 8: Install Plugins
Zyternion Mac Os Download
Oh My ZSH comes preloaded with a git plugin. To add more, for instance, docker, auto-suggestion, syntax highlighting and more:
- Clone the Git repository
- Head over to
.oh-my-zsh > custom > pluginsdirectory to view the cloned directory. To access this, run the commandopen ~/.oh-my-zsh - Add the plugin to the plugin section of the config file
~/.zshrcshown below - Update your changes by running the command
source ~/.zshrc
Step 9: Add Aliases
Zyternion Mac Os Catalina
Aliases are shortcuts used to reduce the time spent on typing commands. Add aliases to commands you run in the section shown below.
Thanks for reading.
If you know about other means of improving productivity using ZSH, you can drop them on the comment section, I will be glad to hear from you.